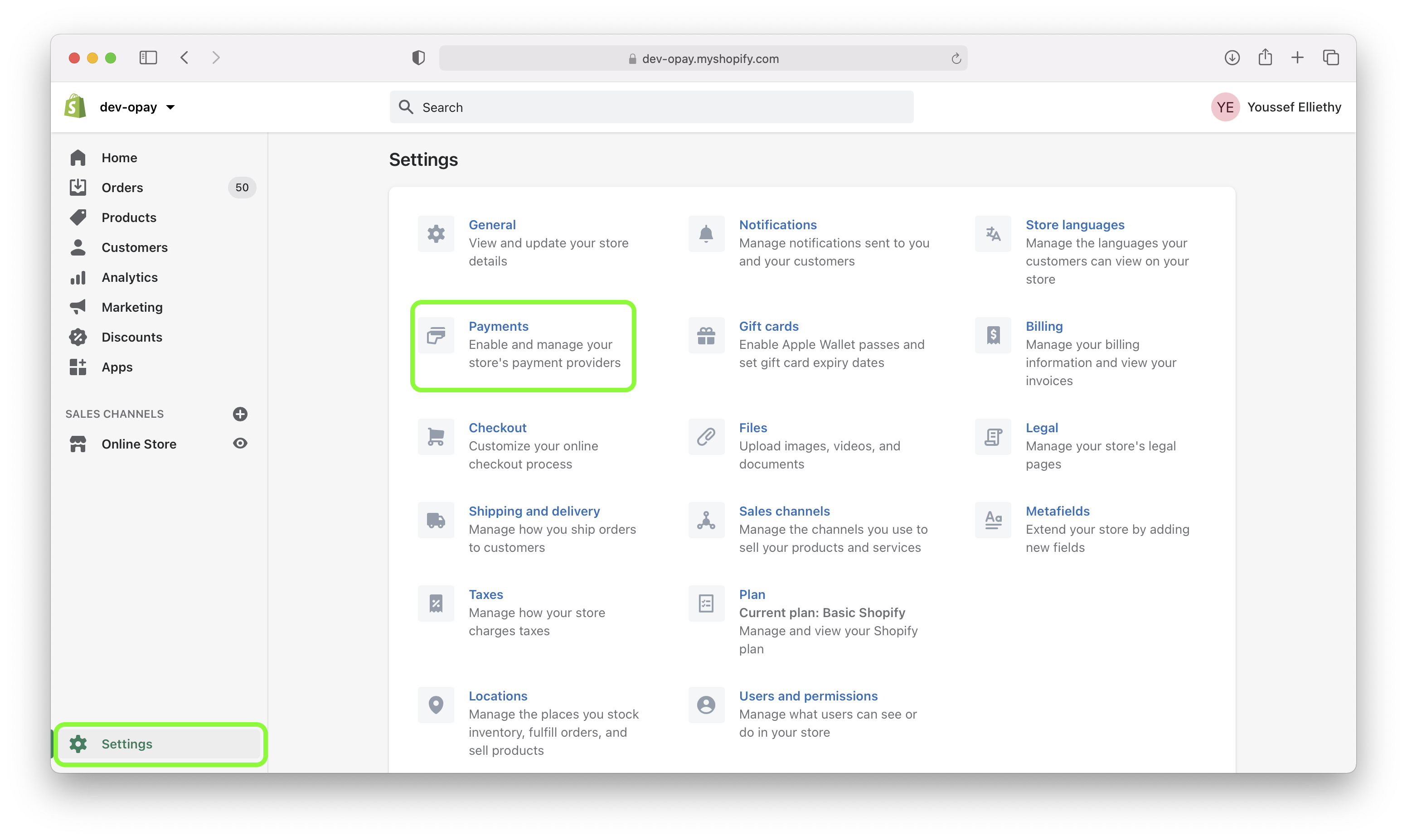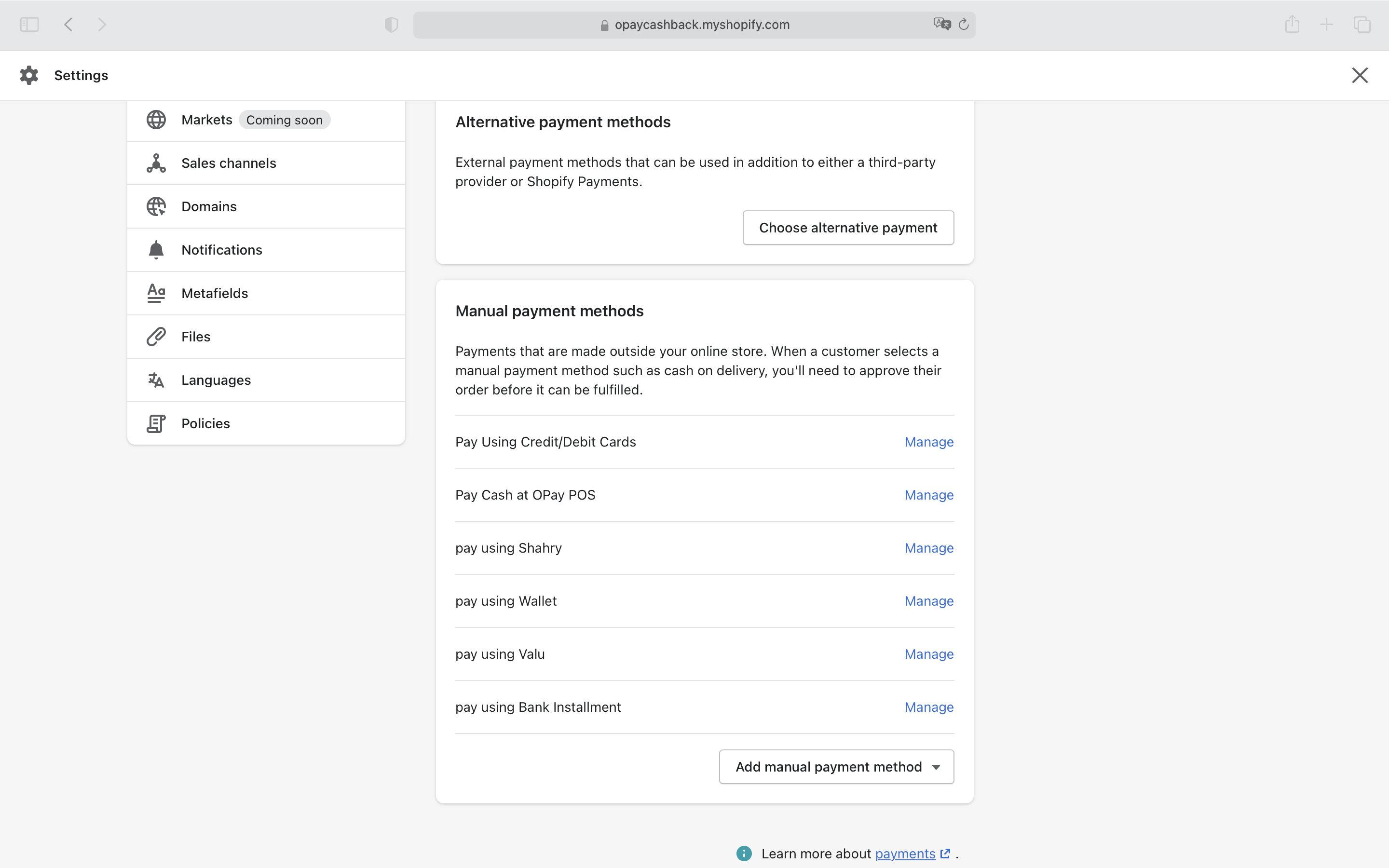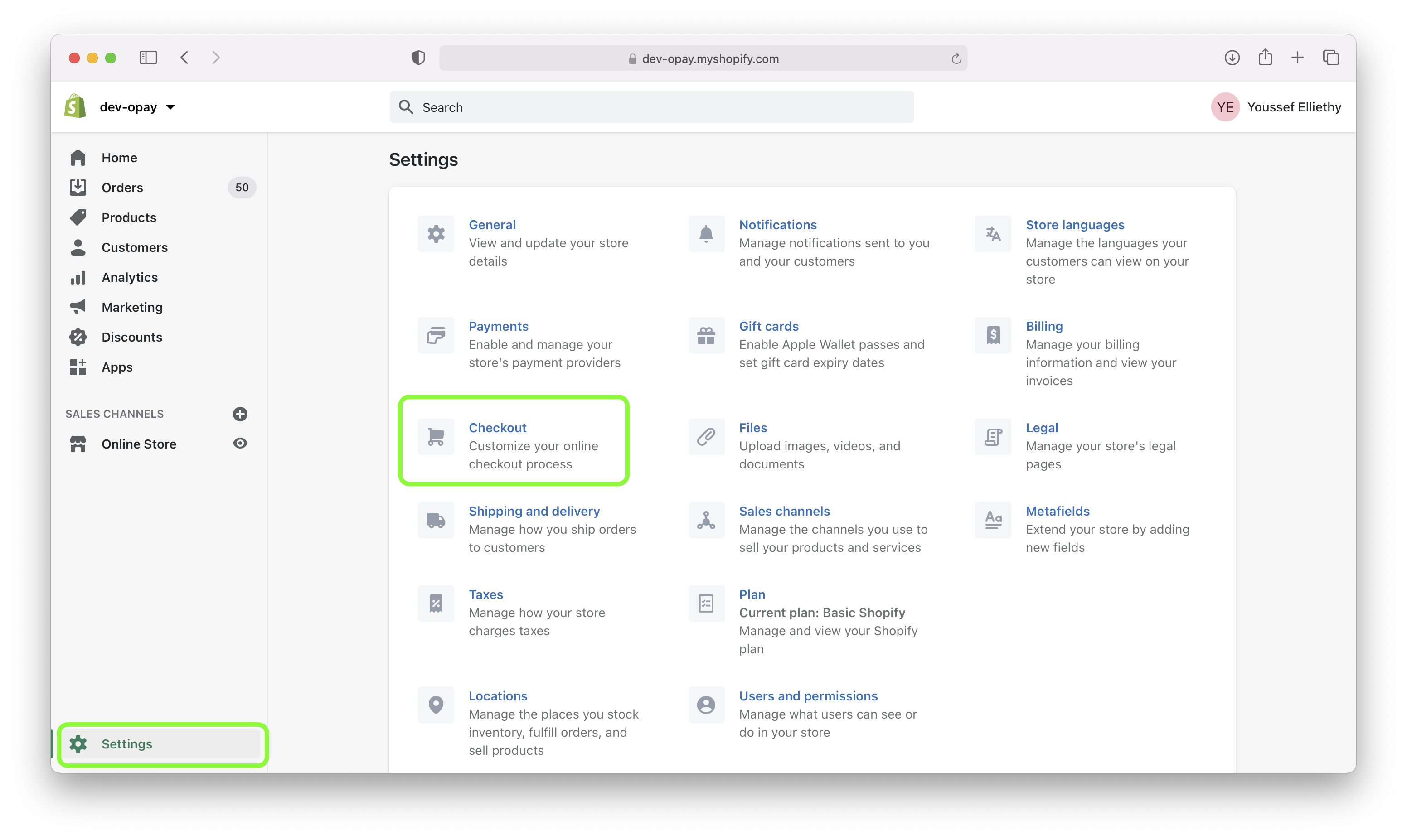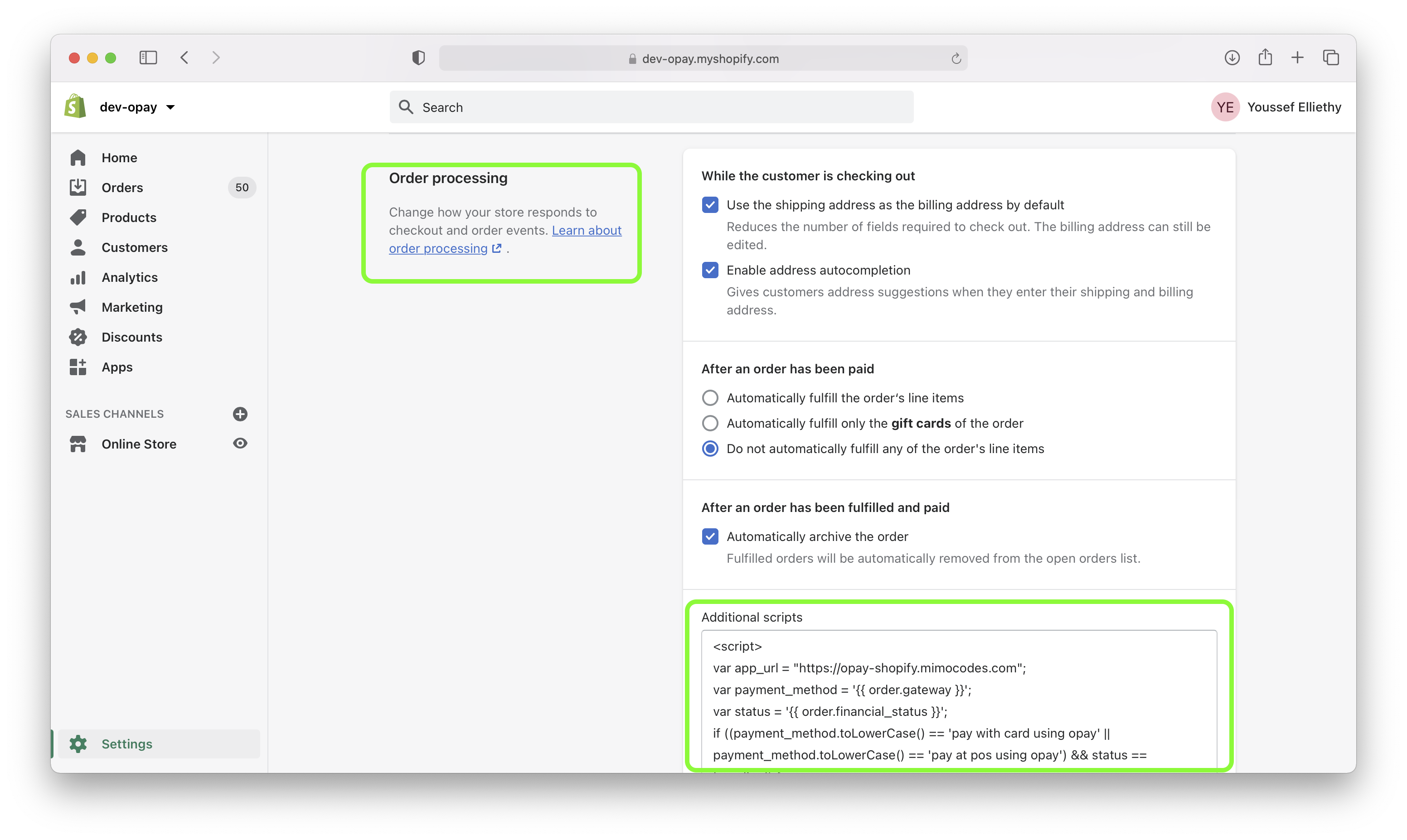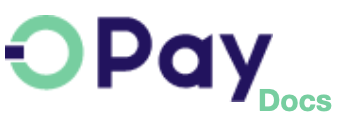OPay Shopify Plugin
Running your business over Shopify store? Use our Shopify plugin and start accepting payments directly via OPay. OPay Shopify plugin gives your clients access to all supported payment options over your Shopify store. After following closely the steps explained in this tutorial, your Shopify store will be able to start accepting payments through OPay payment channels.
Before you start
OPay integration with Shopify plugin is an easy process where no advanced development skills are needed. However, you will need to make sure you meet the following criteria before you start:
- Make sure you have an active OPay account, or create account.
- Apply for a live account with OPay. Once we have reviewed and approved your documents, we will send you a contract with confirmation of the pricing and commercial terms. After the contract is signed, you will be able to access your account in live mode.
Currently, we provide three kinds of app installation module: OPay Payment Gateway(Public App),OPay Bank Card(Public App),OPay Reference Code(Public App),Opay Mobile Wallet(Public App) and OPay Custom Plugin(Custom App). We strongly recommend using Public app directly for installation, configuration and use. Public apps are more stable and can be found in Shopify App Marketplace. Custom app is still provided for some already existed merchants.
| App Name | App Type | Download Link | Feature |
|---|---|---|---|
| OPay Payment Gateway | Public | https://apps.shopify.com/opaypublicapp | 1. This app contains seven payment methods, including Bank Card, Reference Code, Shahry, Valu, Mobile Wallet,OPay Now and Bank Installation. 2. This app is easy to install and configure. If you want to use different payment methods, it is recommended to install. |
| OPay Bank Card | Public | https://apps.shopify.com/opay-bankcard | 1. This app only provides Bank Card payment method. 2. This app is easy to install and configure. If you only want to use the bank card payment method, please install it directly. |
| OPay Reference Code | Public | https://apps.shopify.com/opay-reference-code | 1. OPay Reference Code only provides Reference Code payment method. 2. This app is easy to install and configure. If you only want to use the Reference Code payment method, please install it directly. |
| OPay Mobile Wallet | Public | https://apps.shopify.com/opay-mobile-wallet | 1. OPay Mobile Wallet only provides Mobile Wallet payment method. 2. This app is easy to install and configure. If you only want to use the Mobile Wallet payment method, please install it directly. |
| OPay Shahry | Public | https://apps.shopify.com/opay-shahry | 1. OPay Shahry only provides Shahry payment method. 2. This app is easy to install and configure. If you only want to use the Shahry payment method, please install it directly. |
| OPay Custom Plugin | Custom | Please follow the detailed installation process below. | The app provides all payment methods, but this method is not recommended for installation at this stage. |
Installation and configuration process
Install the plugin
- Please enter the app link: https://apps.shopify.com/opaypublicapp ,
click the
Add appbutton: - Open the authorized installation confirmation page and click
Install - Fill in configuration information
- After filling in, click
Submit, and then return to the payment method configuration page. You can see that the OPay payment method is ready. ClickActivate OPay. - So far, OPay plugin has been installed and configured in Shopify store

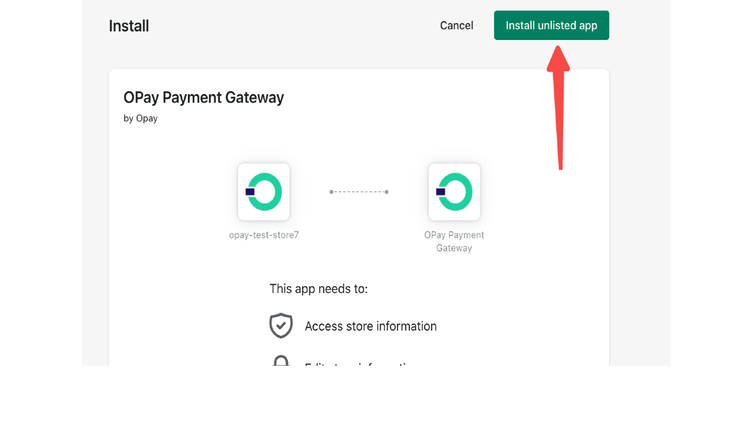
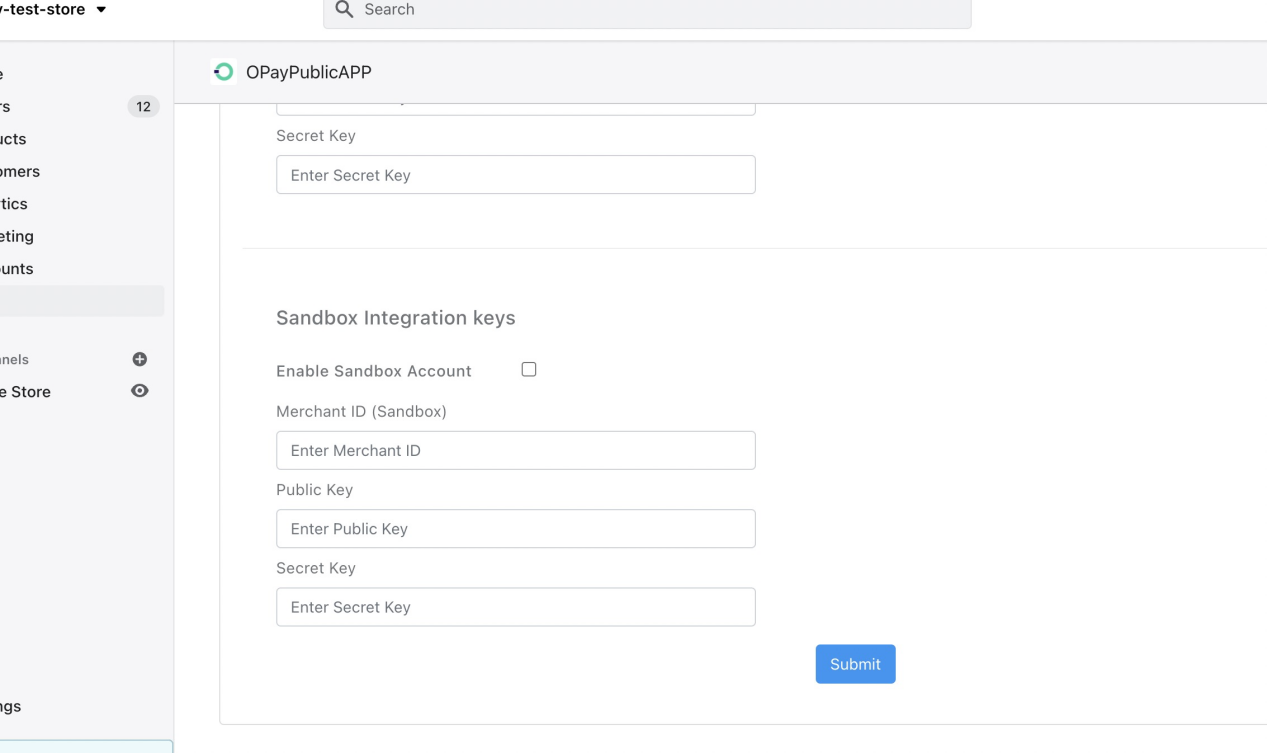
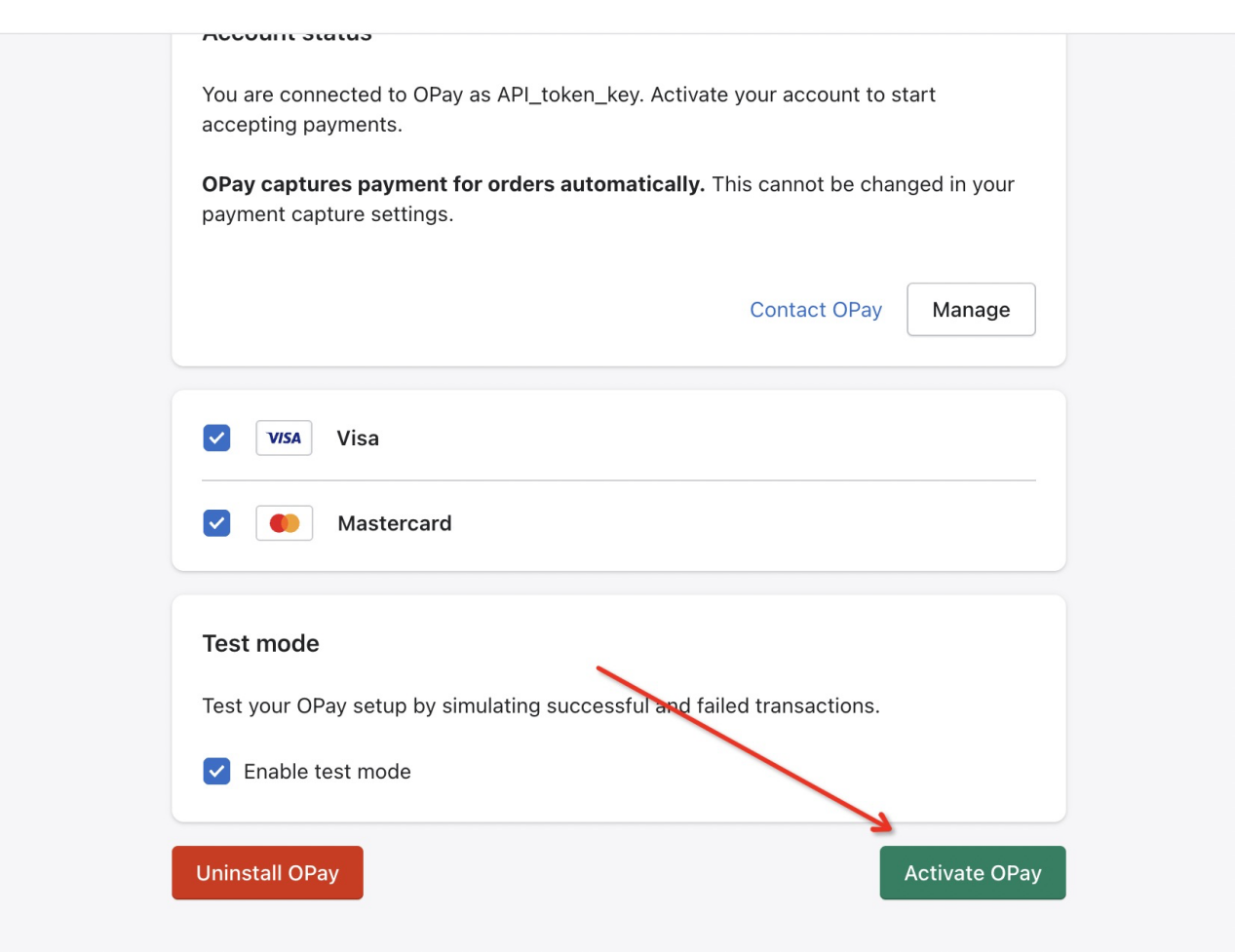
Using plugin
- Open Shopify store and select products to purchase
- Select the products to purchase and enter the information page
- On the checkout page, you can see the payment method of OPay and click
Complete order - Jump to our cashier page and choose a method to complete the payment.
- After payment, you will jump to the order completion page:
- At this time, the newly generated order can be seen in the background of the store:
- So far, the payment process has been completed.
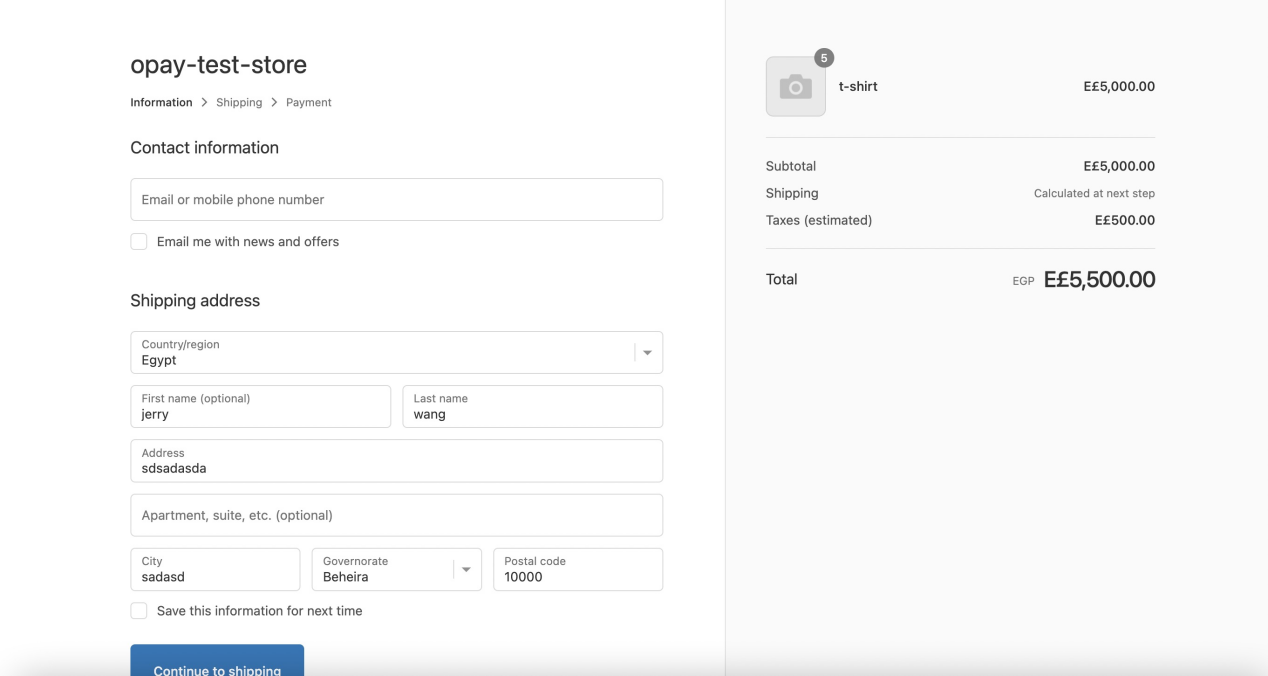
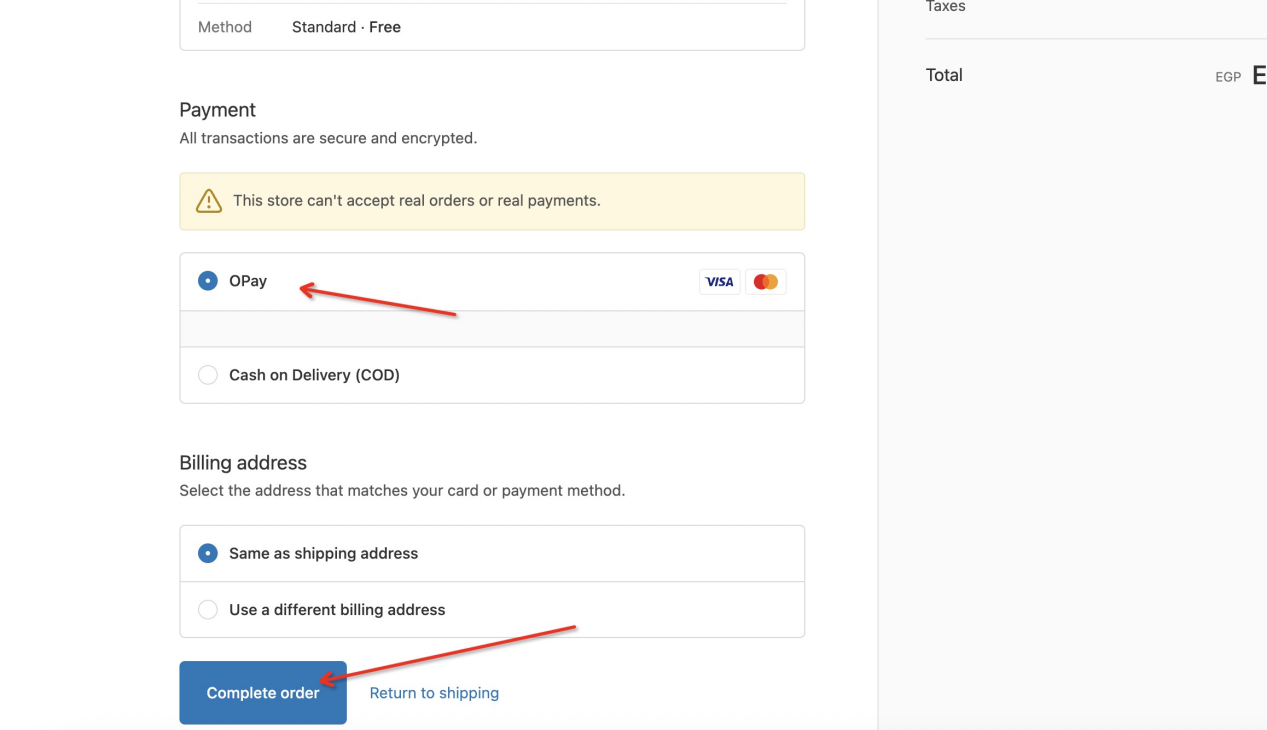
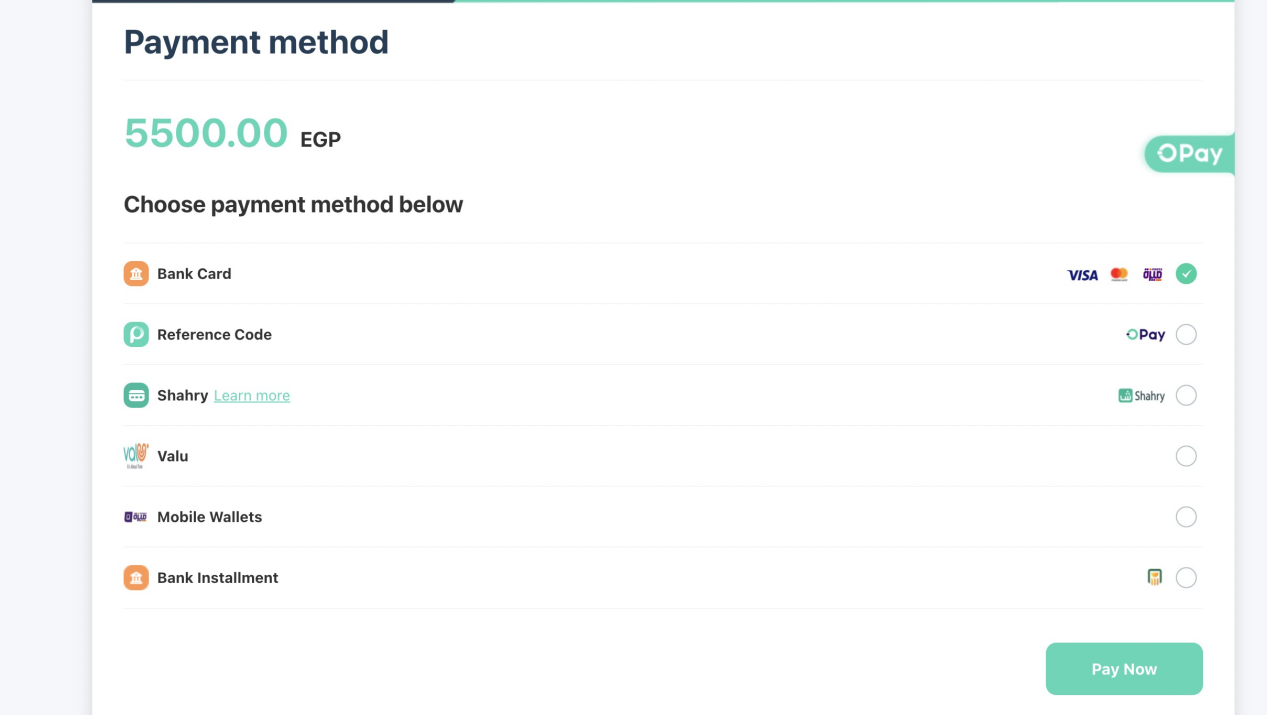
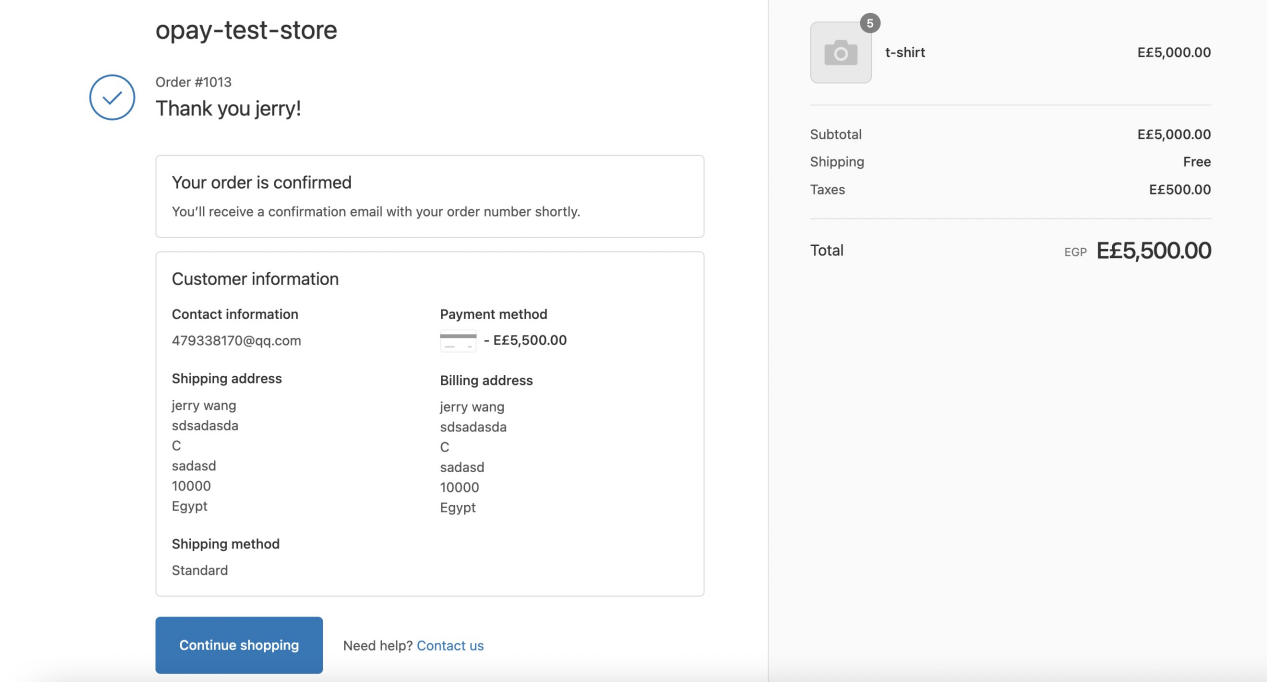
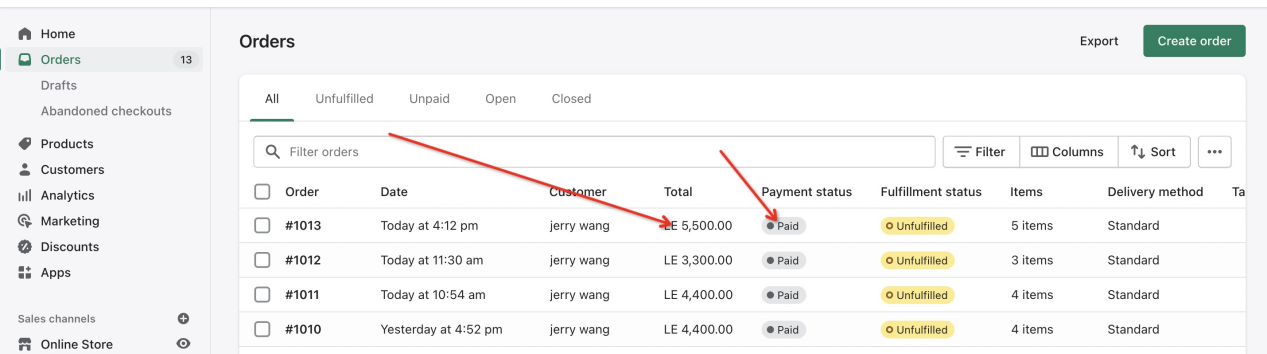
Install the plugin
- Please enter the app link: https://apps.shopify.com/opay-bankcard ,
click the
Add appbutton: - Open the authorized installation confirmation page and click
Install - Fill in configuration information
- After filling in, click
Submit, and then return to the payment method configuration page. You can see that the OPay Bank card payment method is ready. ClickActivate OPay Bank Card. - You could find OPay Bank Card payment method in
Payments. - So far, OPay plugin has been installed and configured in Shopify store
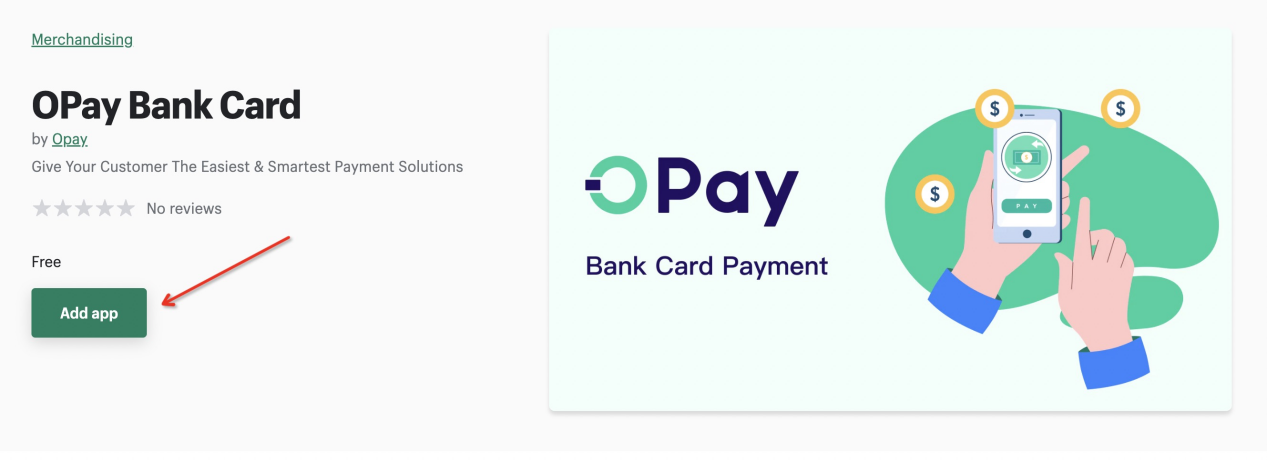
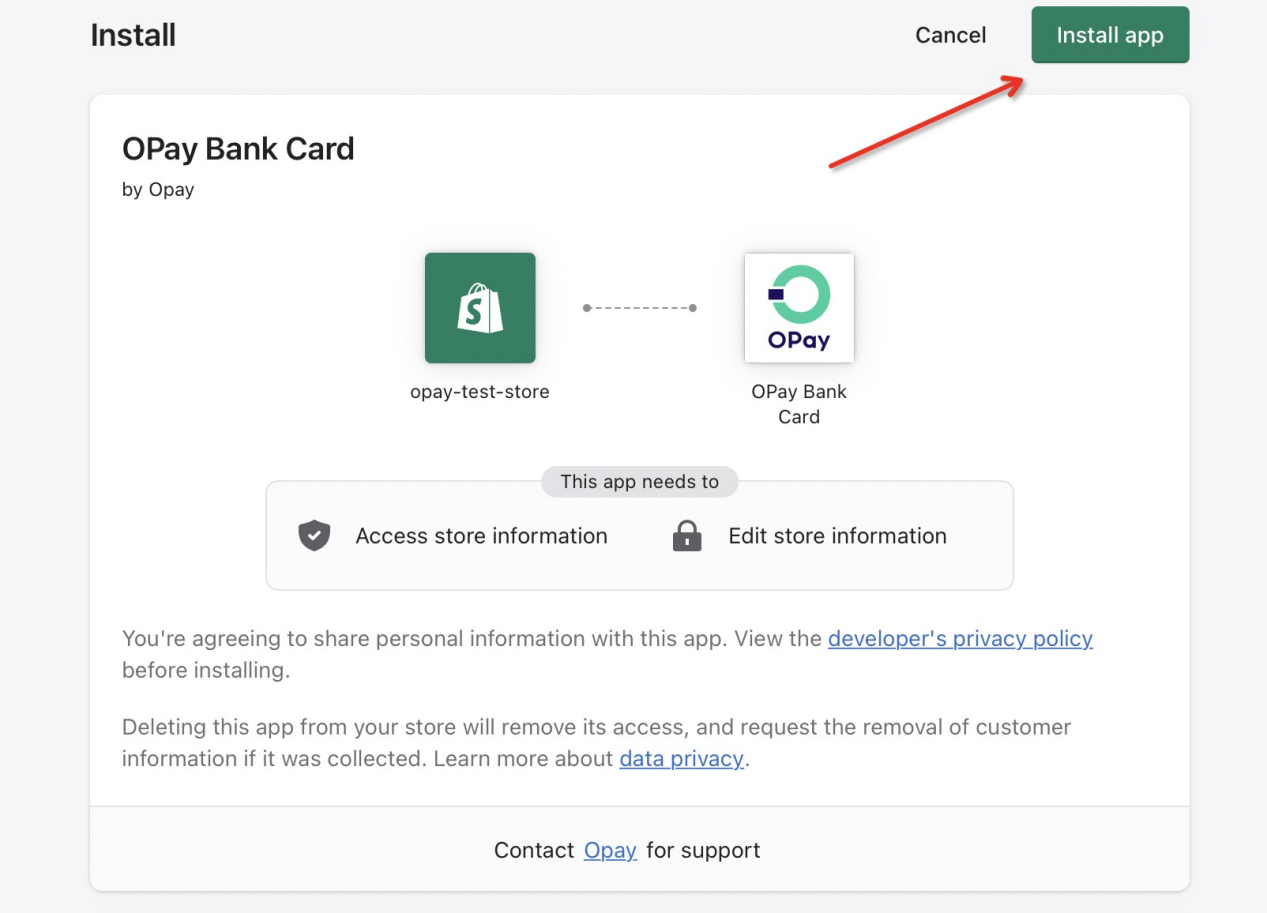
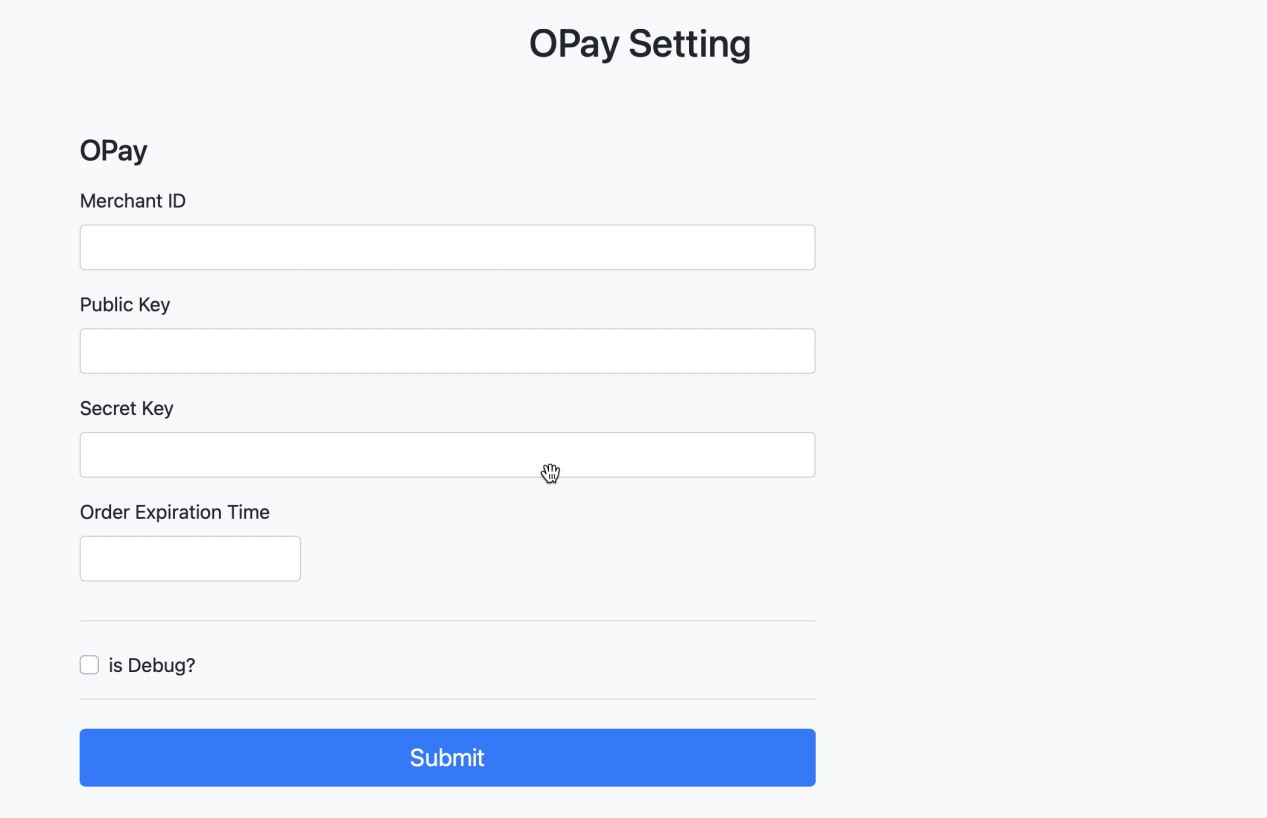
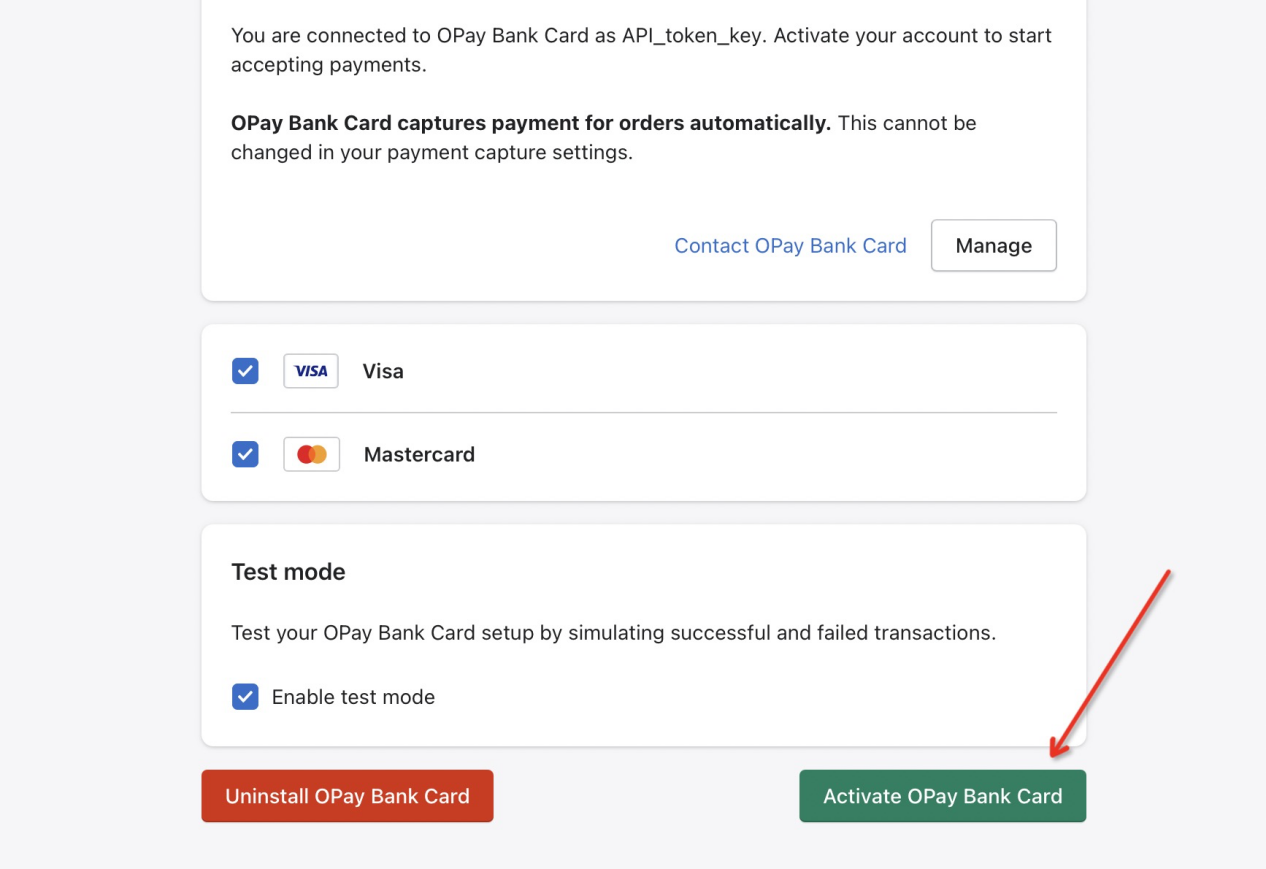
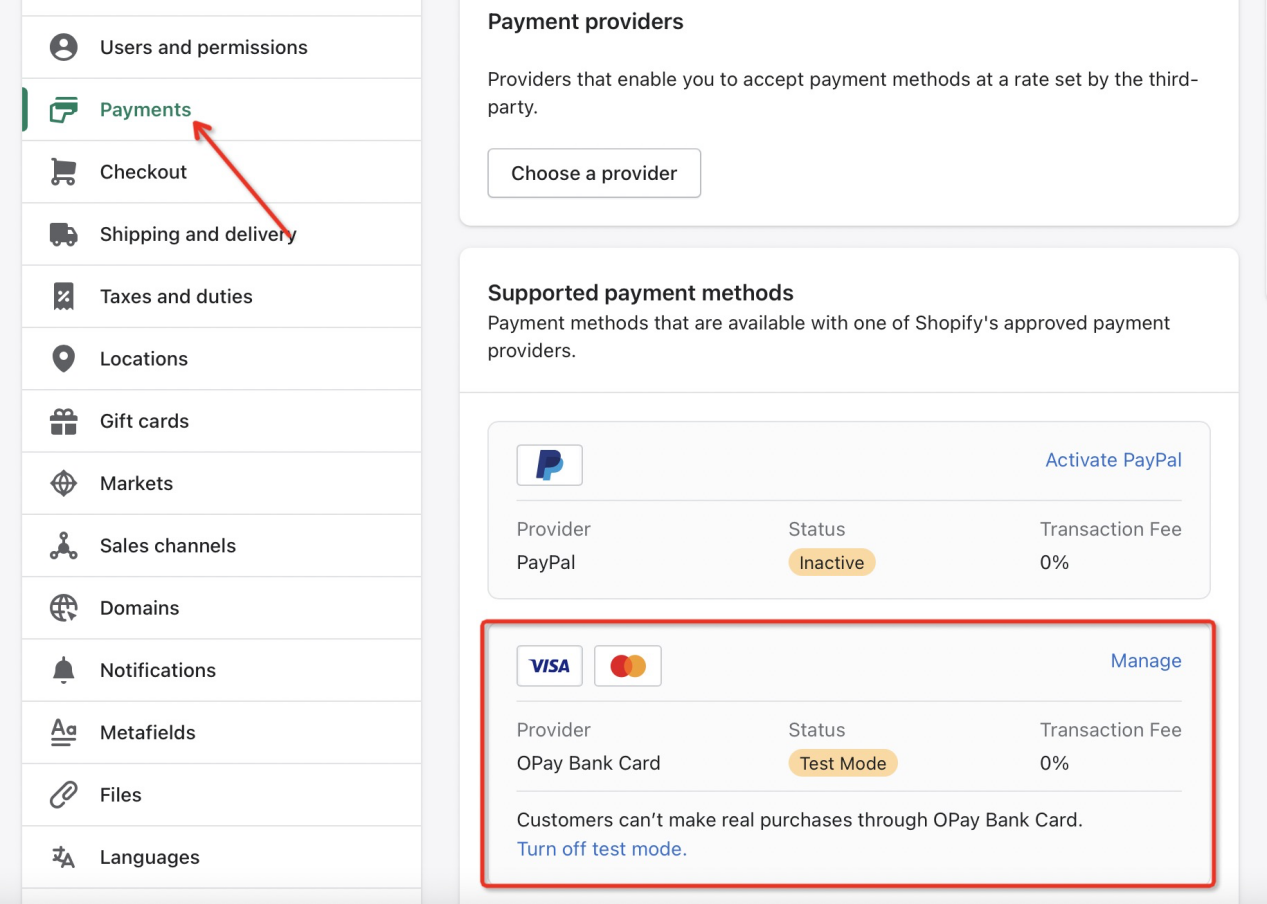
Using plugin
- Open Shopify store and select products to purchase
- Select the products to purchase and enter the information page
- On the checkout page, you can see the payment method of OPay Bank Card and click
Complete order - Jump to our cashier page and fill in the bank information.
- After payment, you will jump to the order completion page:
- At this time, the newly generated order can be seen in the background of the store:
- So far, the payment process has been completed.
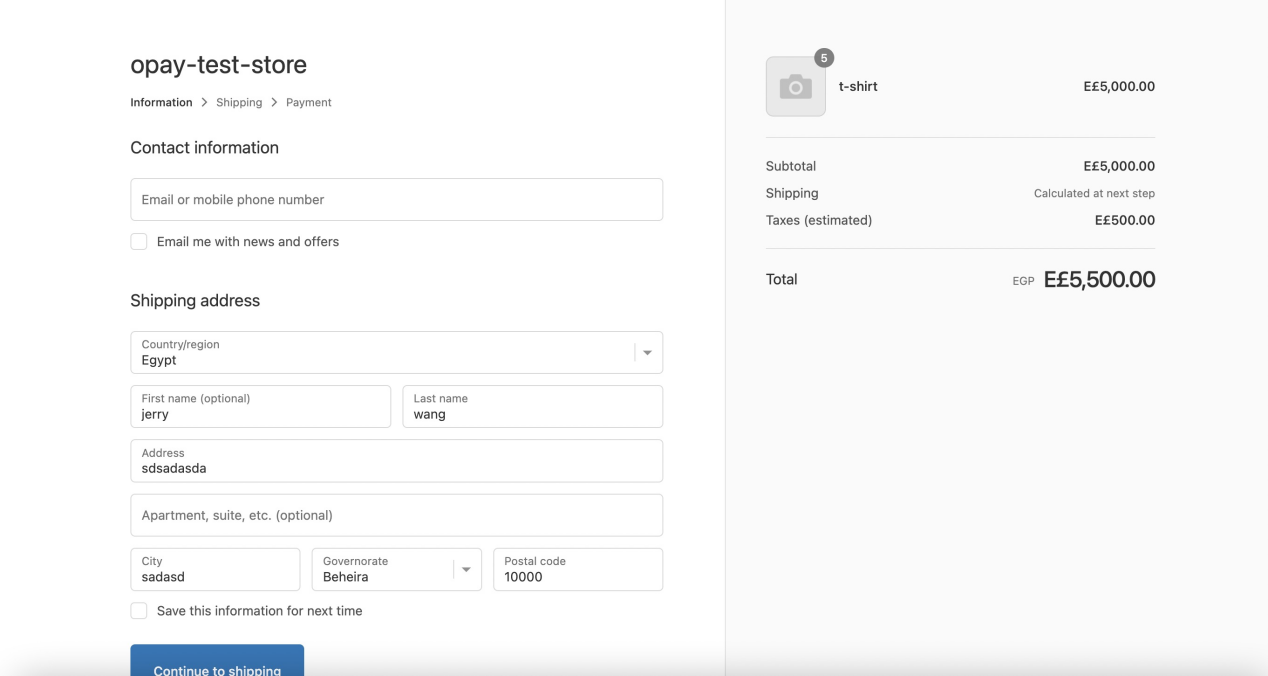
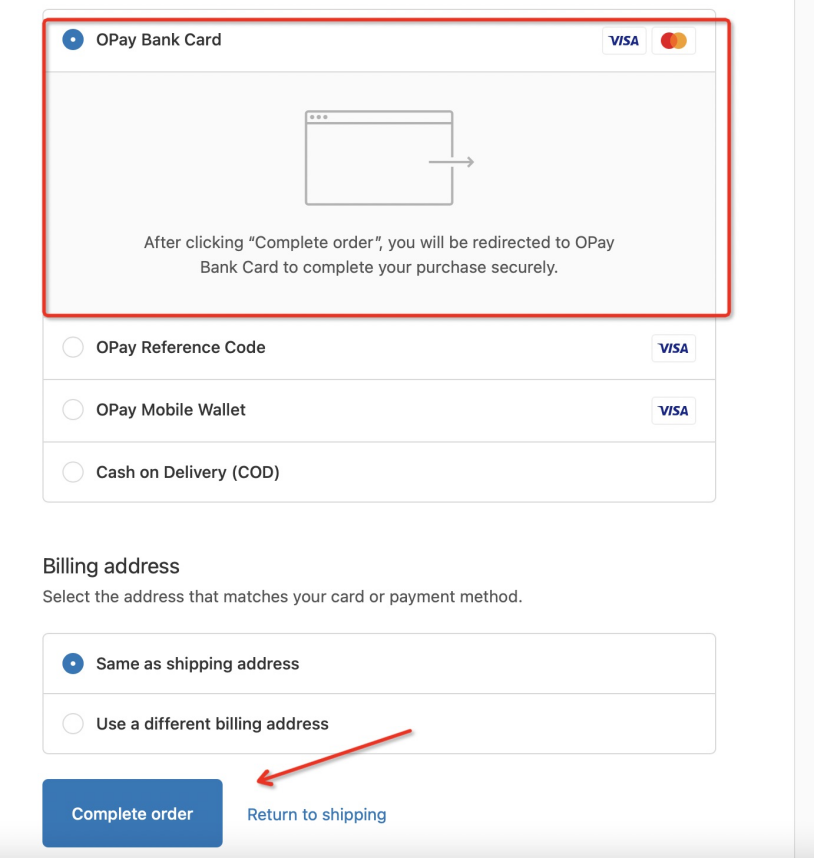
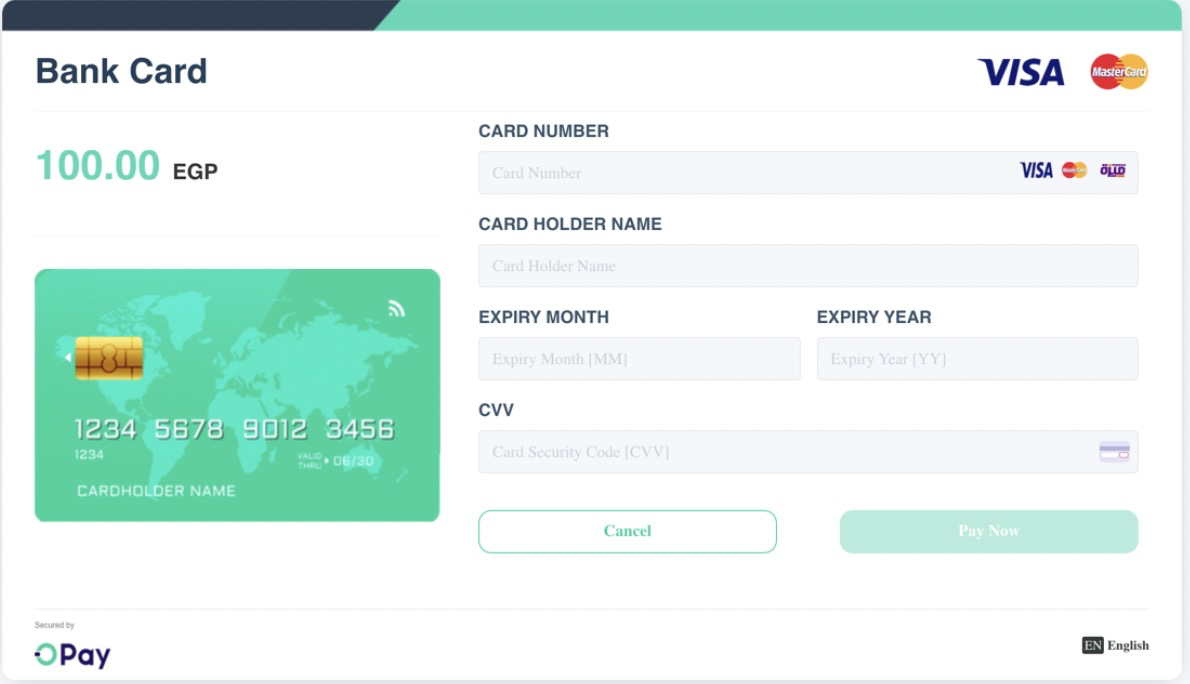
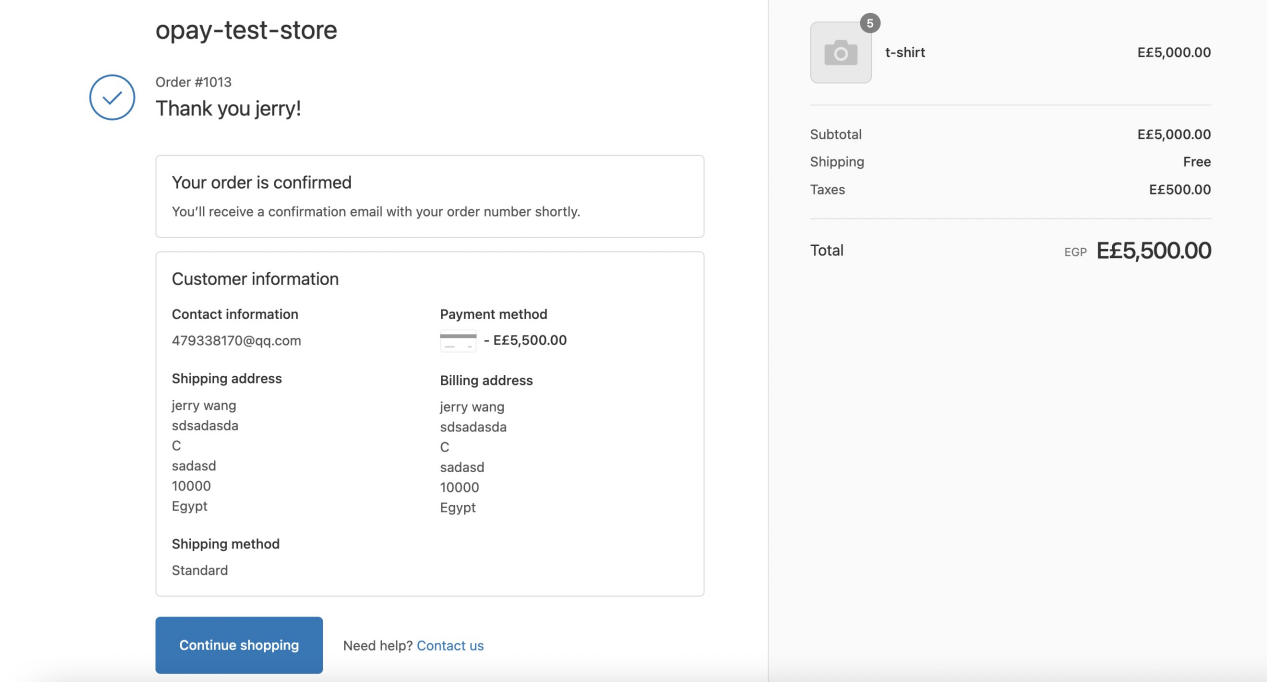
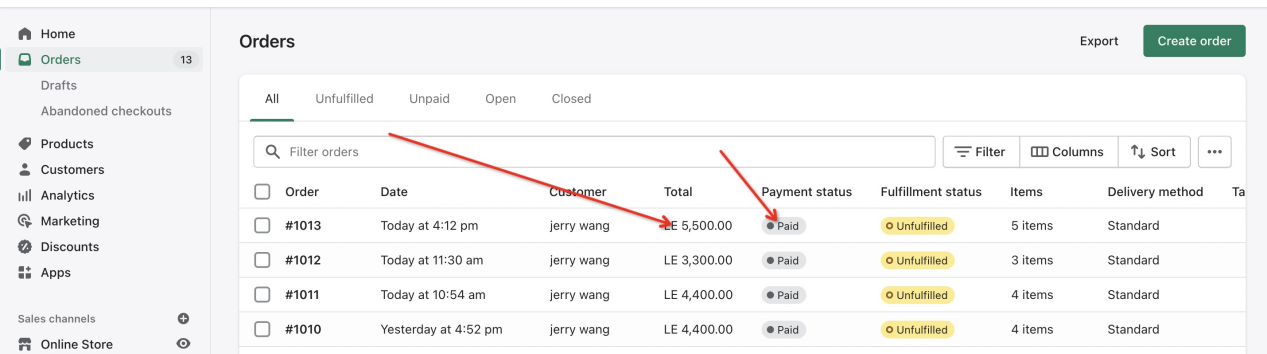
Install the plugin
- Please enter the app link: https://apps.shopify.com/opay-reference-code ,
click the
Add appbutton: - Open the authorized installation confirmation page and click
Install - Fill in configuration information
- After filling in, click
Submit, and then return to the payment method configuration page. You can see that the OPay Reference Code payment method is ready. ClickActivate OPay Reference Code. - You could find OPay Reference Code payment method in
Payments. - So far, OPay plugin has been installed and configured in Shopify store
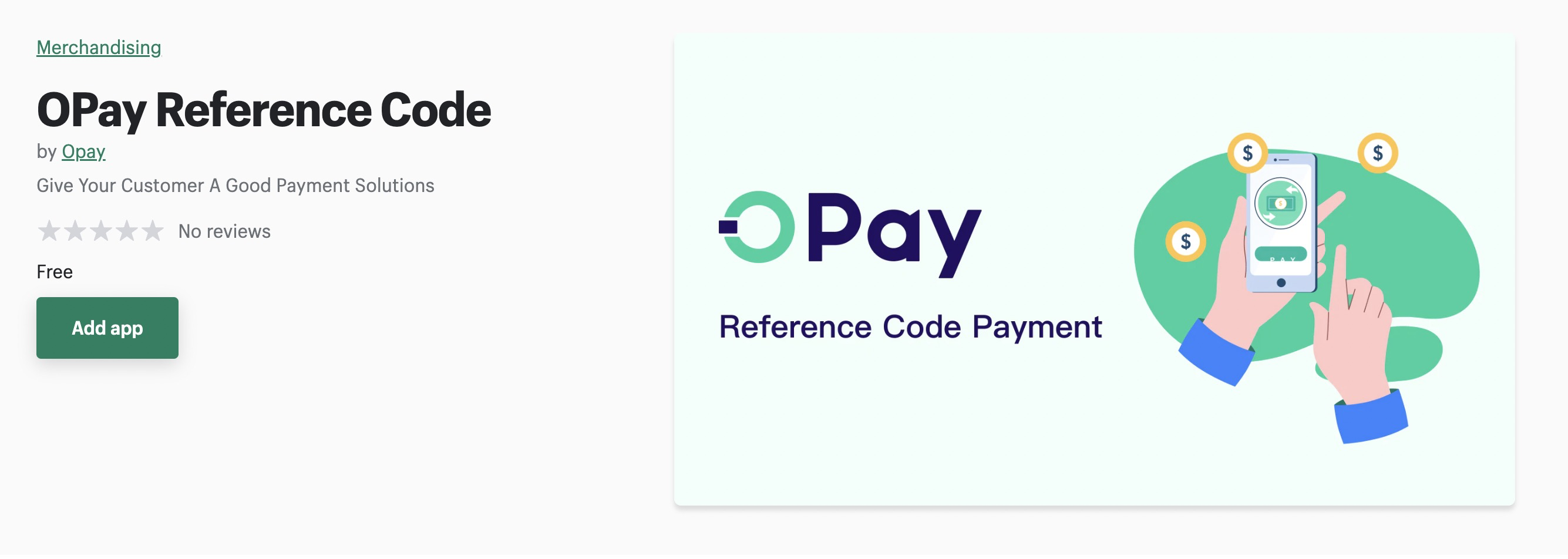
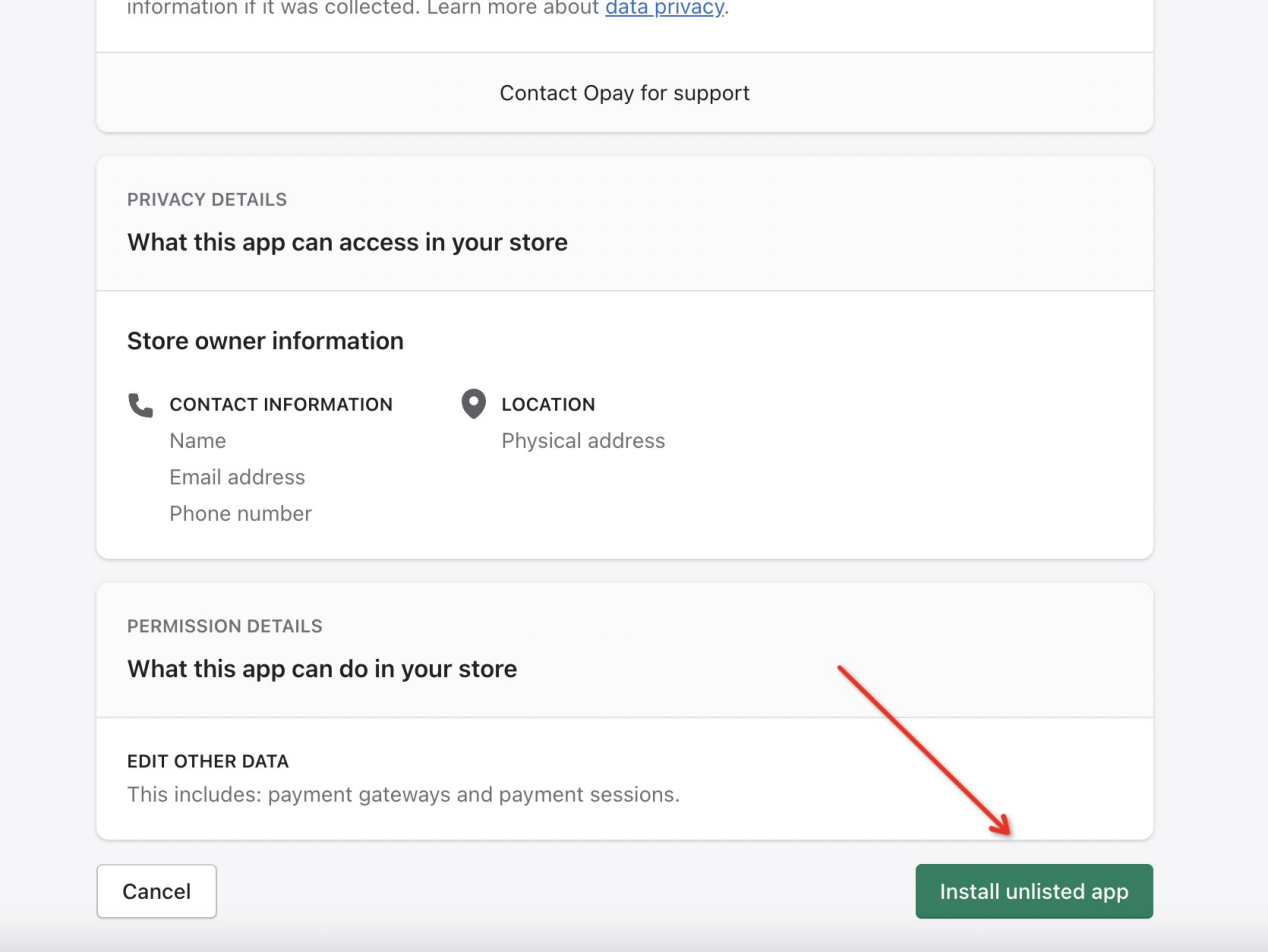
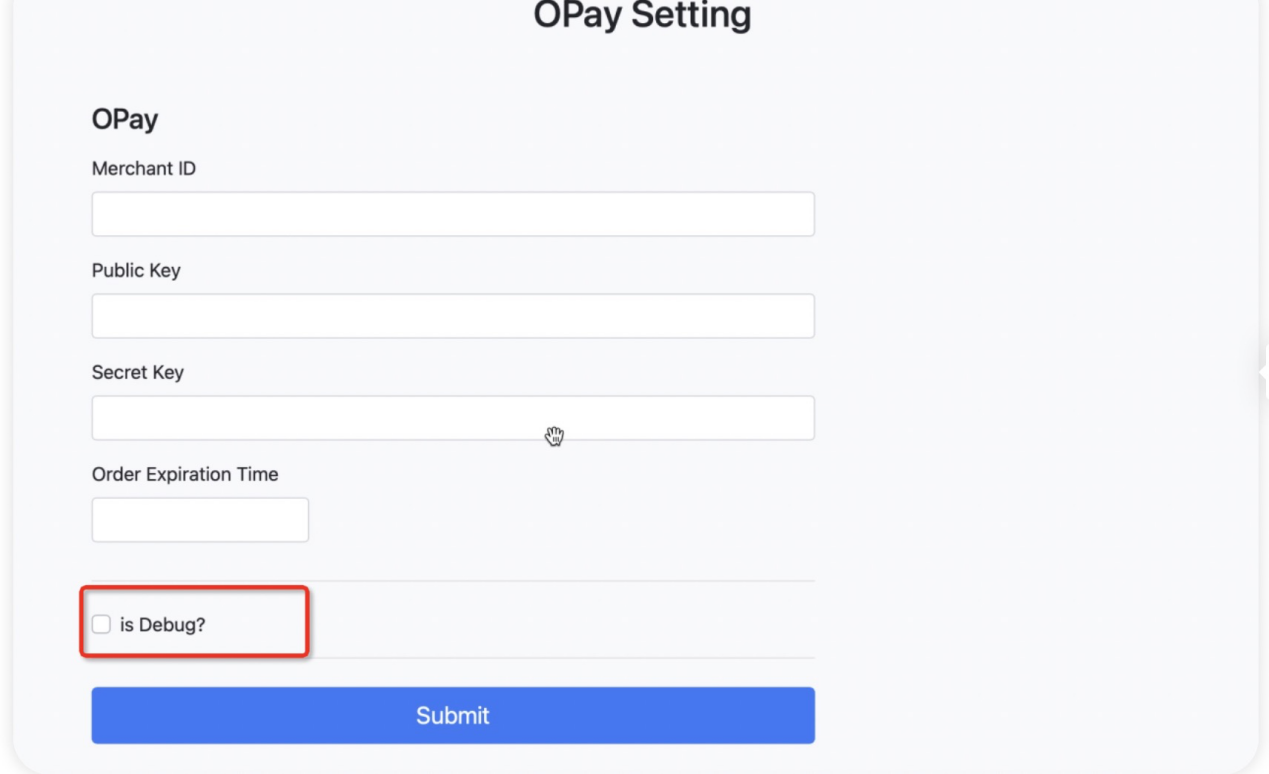

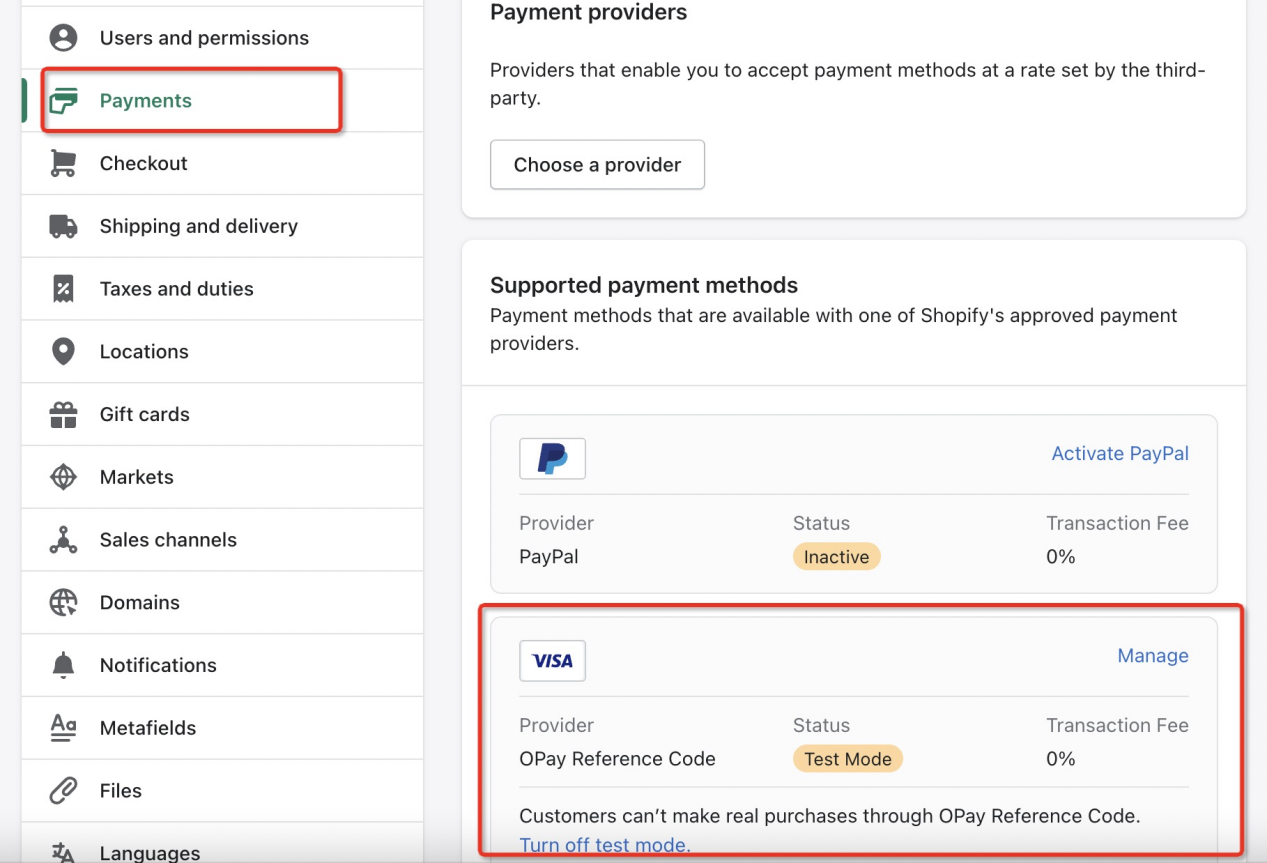
Using plugin
- Open Shopify store and select products to purchase
- Select the products to purchase and enter the information page
- On the checkout page, you can see the payment method of OPay Reference Code and click
Complete order - Jump to our cashier page and fill in the customer info
- You could receive the Reference Code at jump page
- You could enter
Click hereto find the offline store via map - When you finish the offline verification, you will return to the payment success page.
- At this time, the newly generated order can be seen in the background of the store:
- So far, the payment process has been completed.
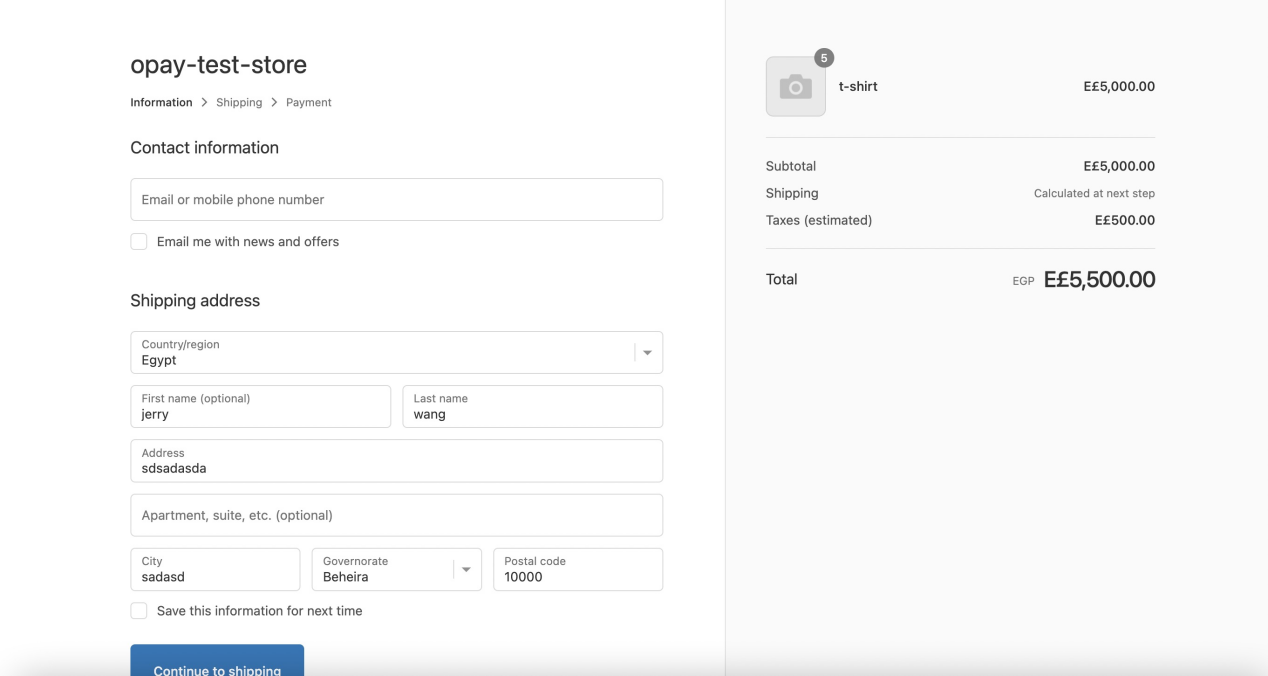
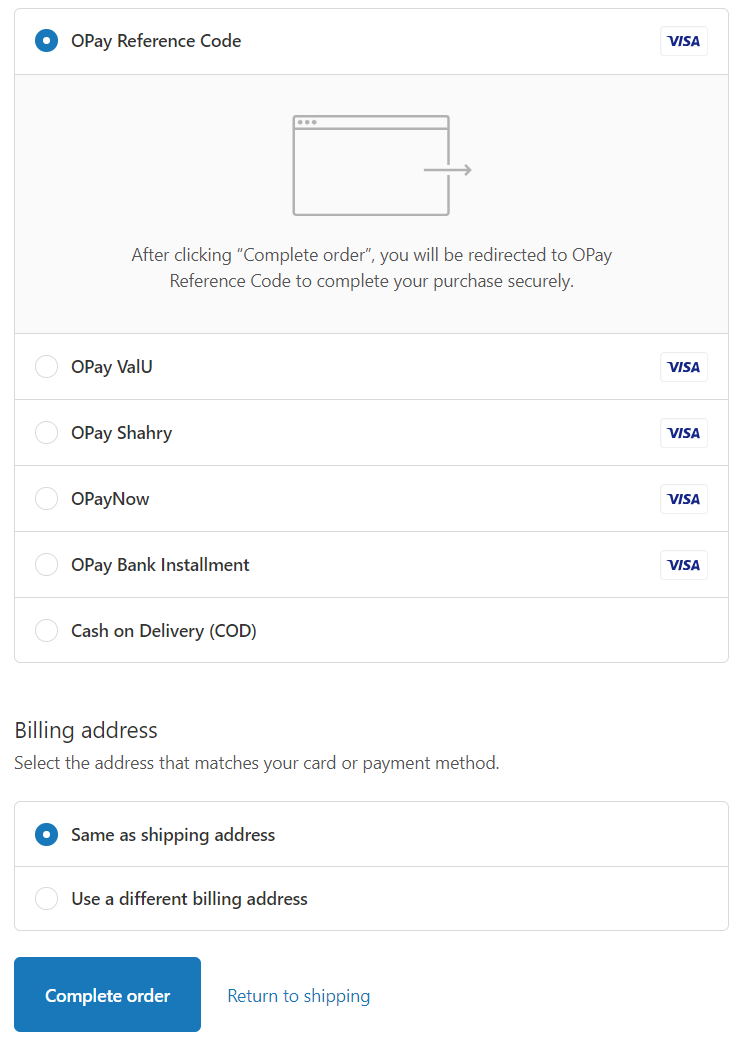
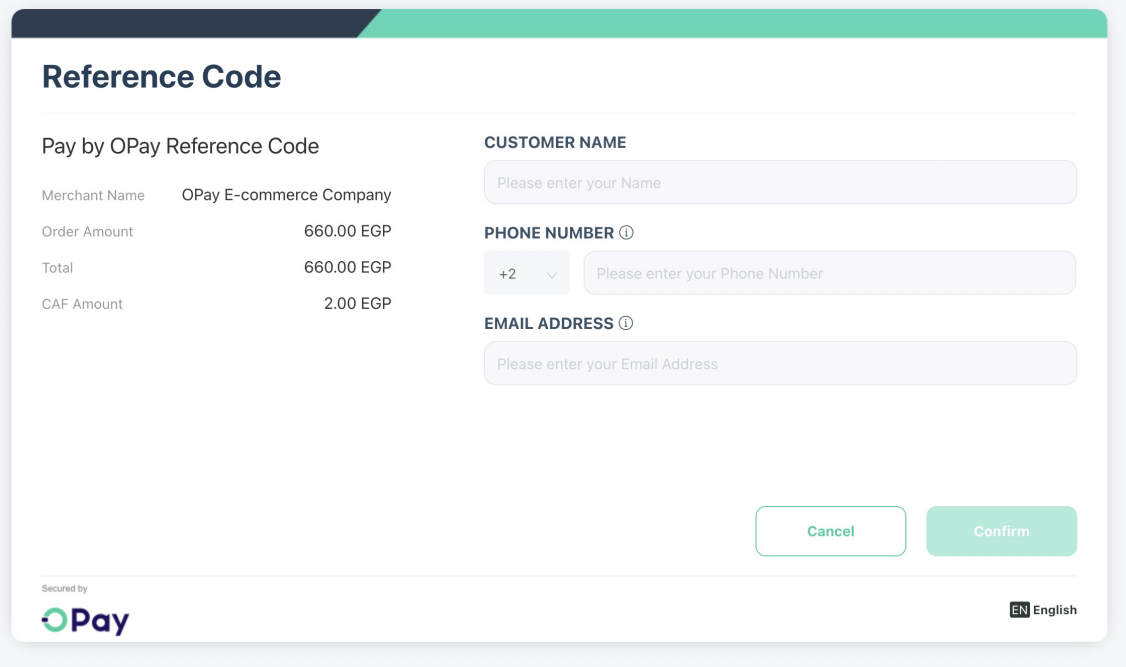
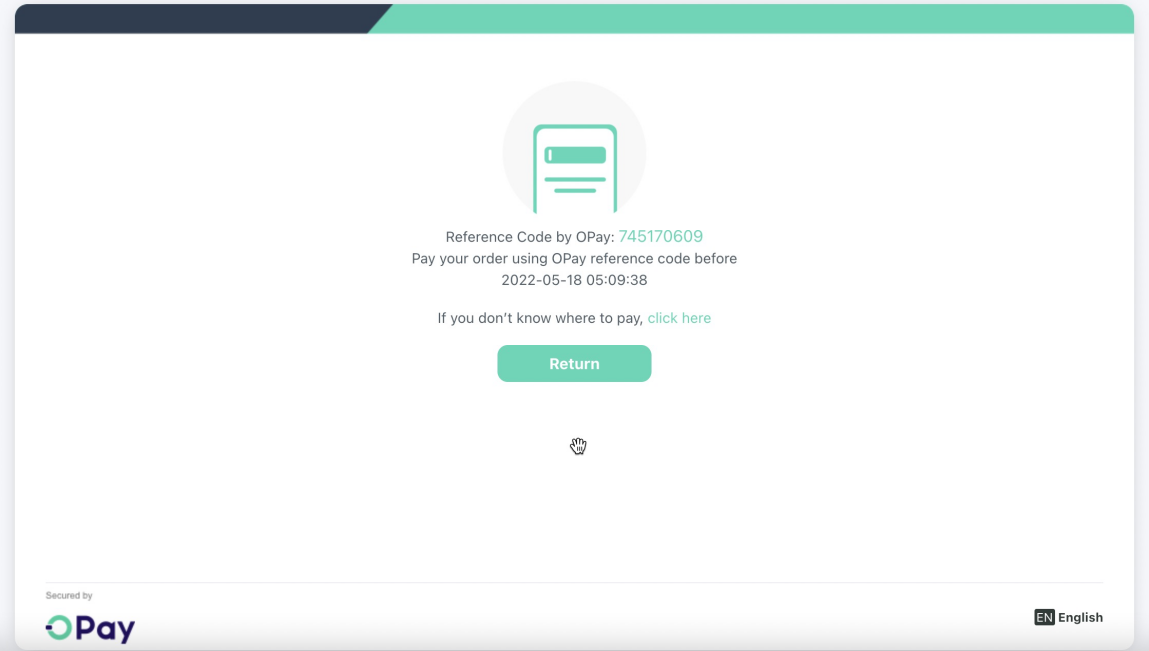
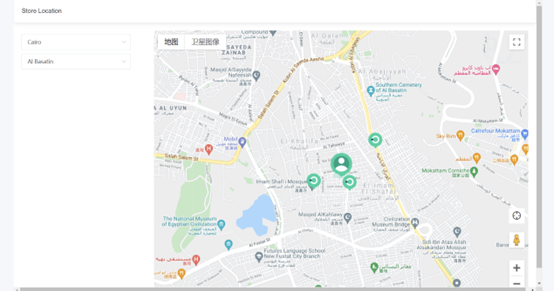
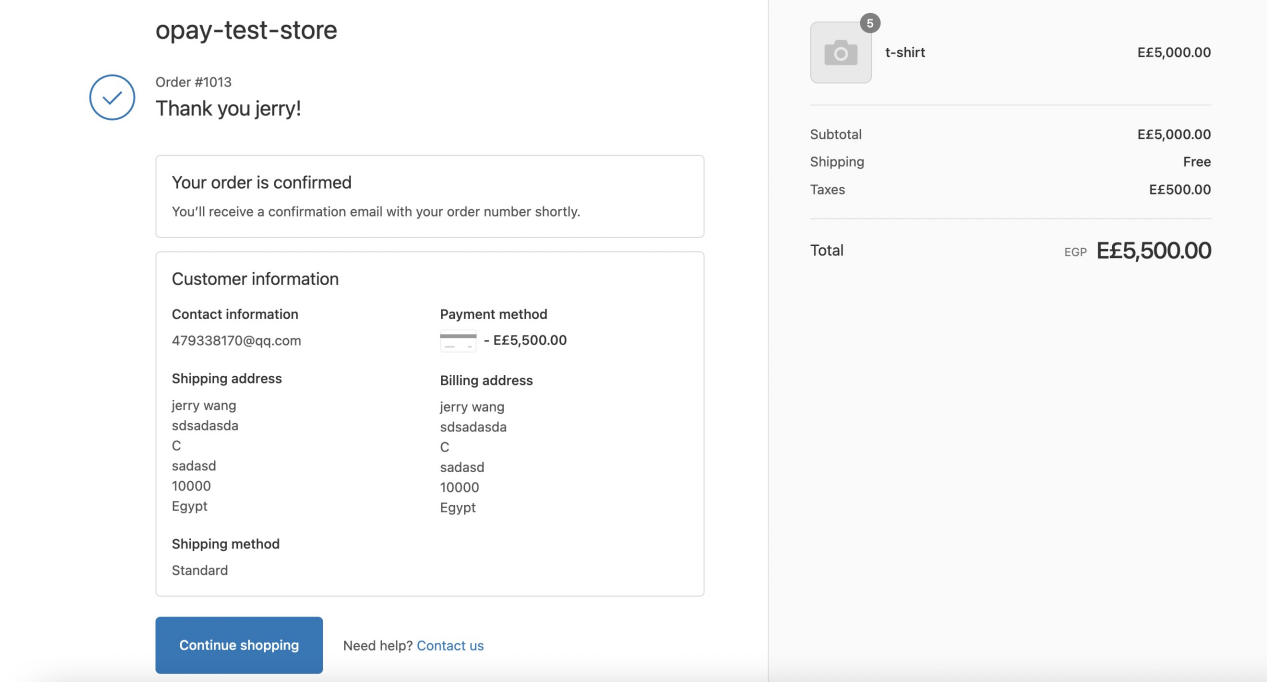
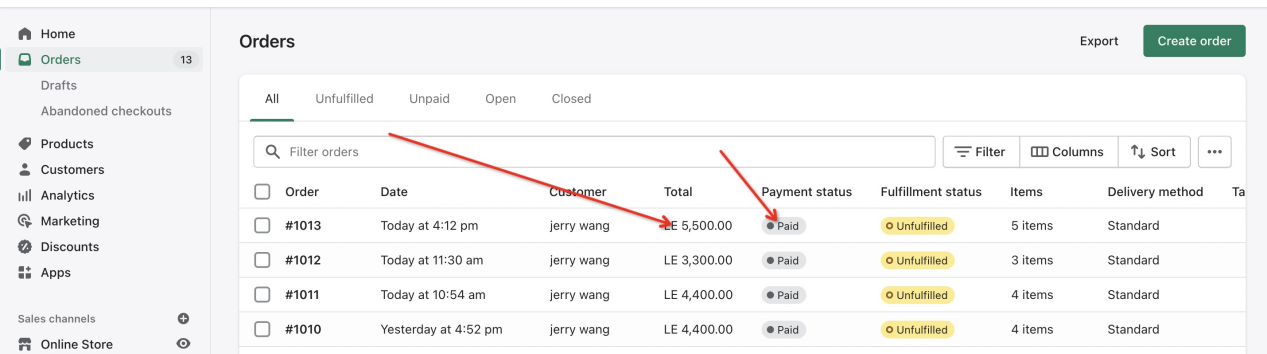
Install the plugin
- Please enter the app link: https://apps.shopify.com/opay-mobile-wallet ,
click the
Add appbutton: - Open the authorized installation confirmation page and click
Install - Fill in configuration information
- After filling in, click
Submit, and then return to the payment method configuration page. You can see that the OPay Mobile Wallet payment method is ready. ClickActivate OPay Mobile Wallet. - You could find OPay Mobile Wallet payment method in
Payments. - So far, OPay plugin has been installed and configured in Shopify store
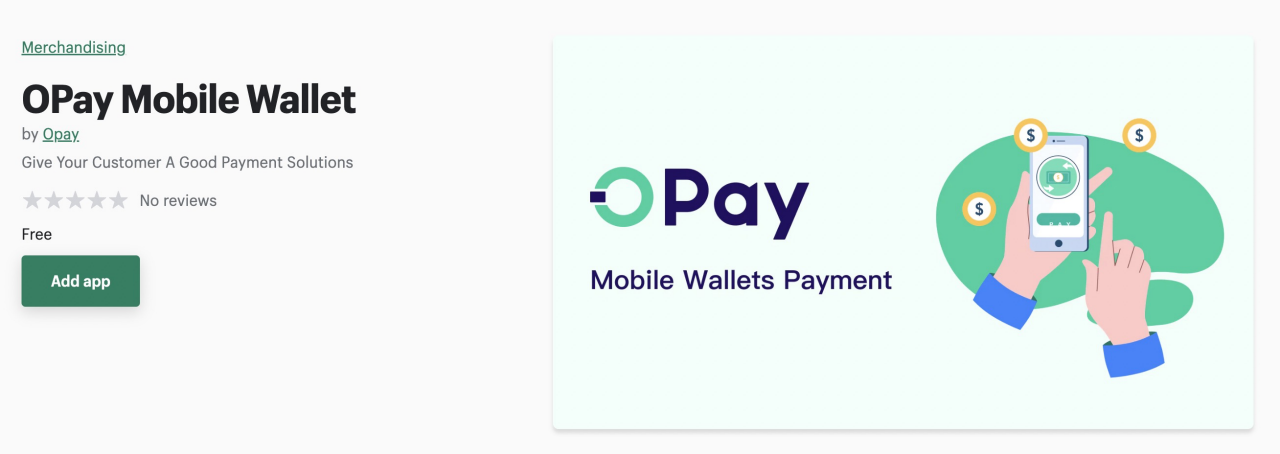
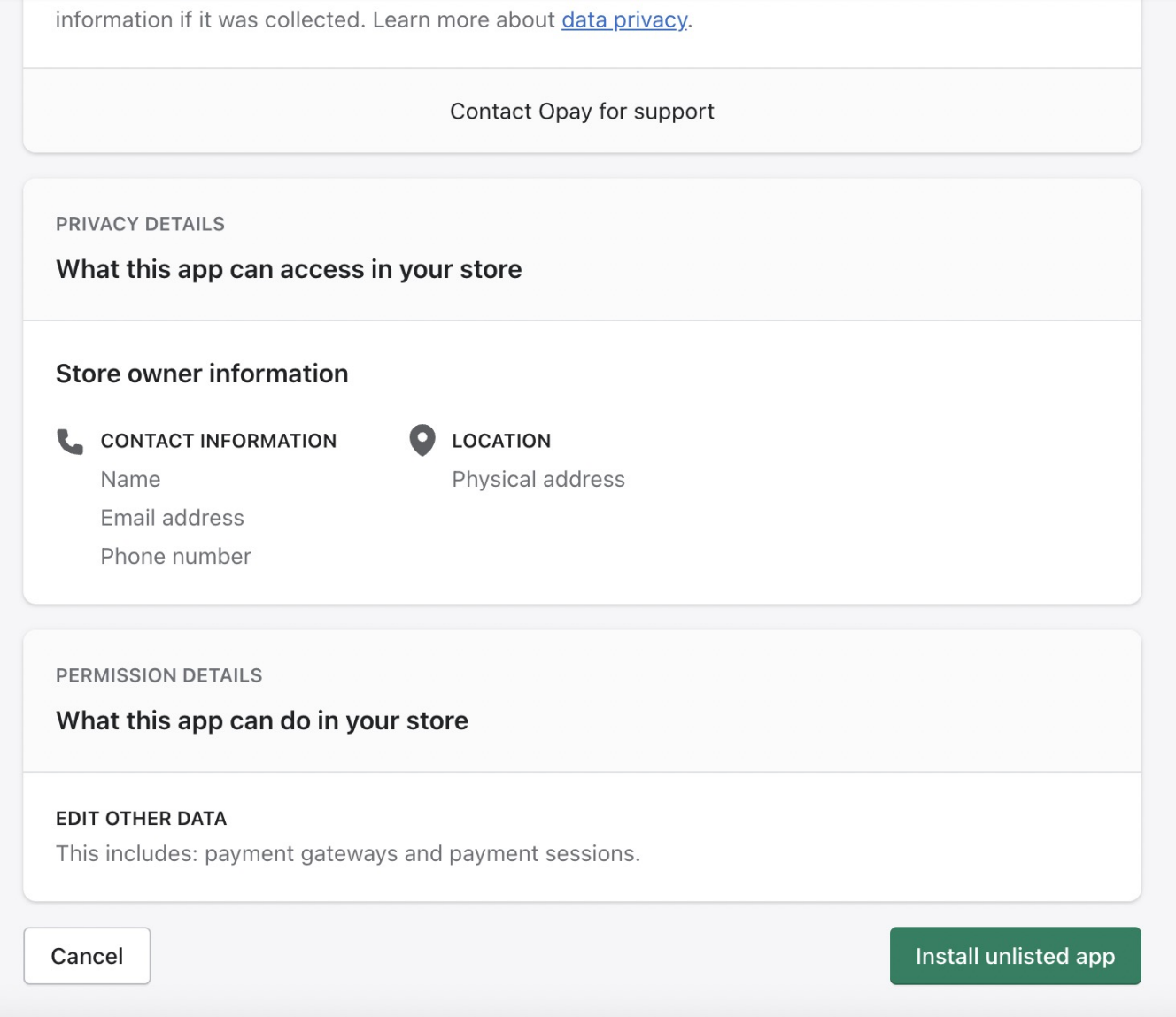
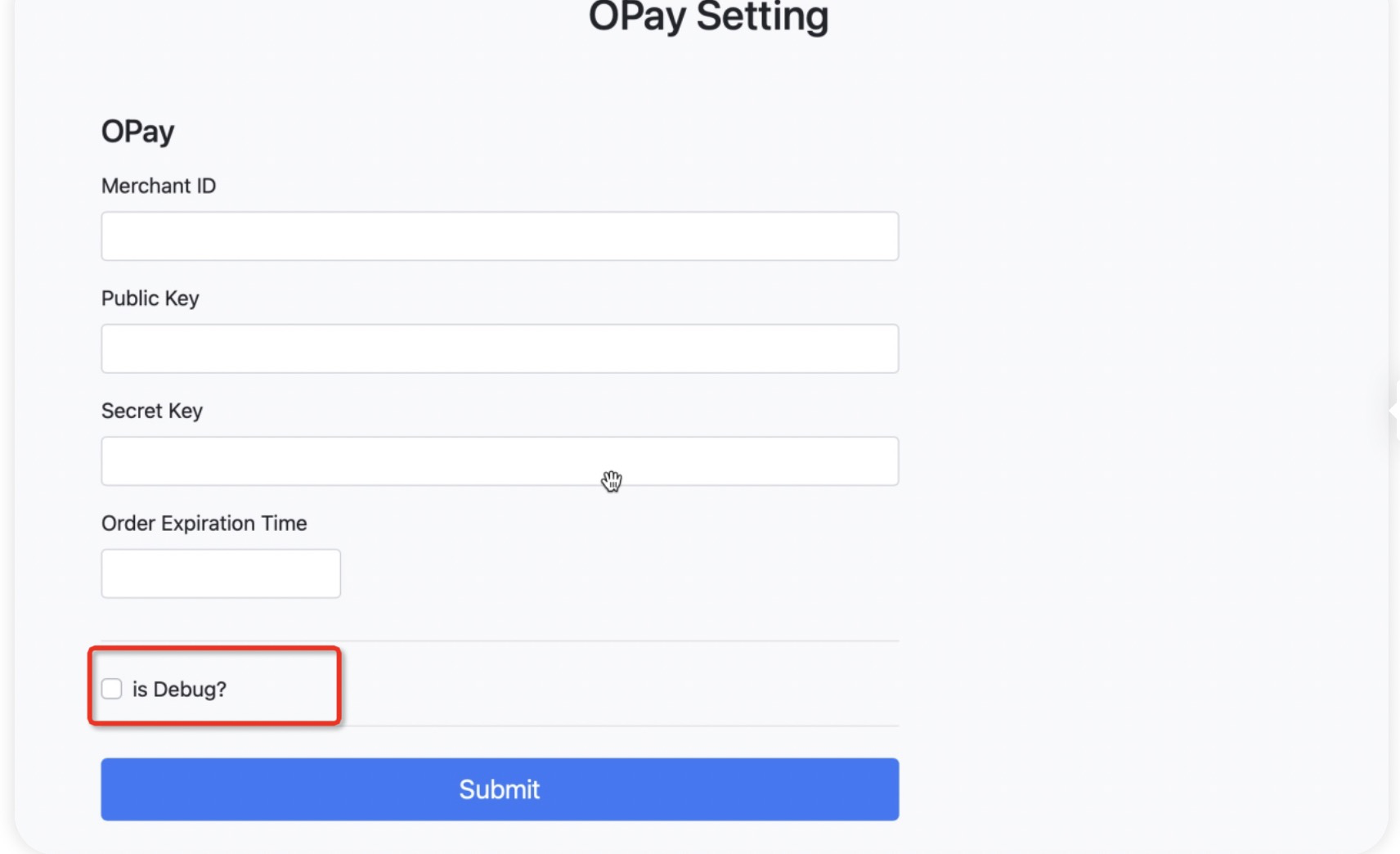
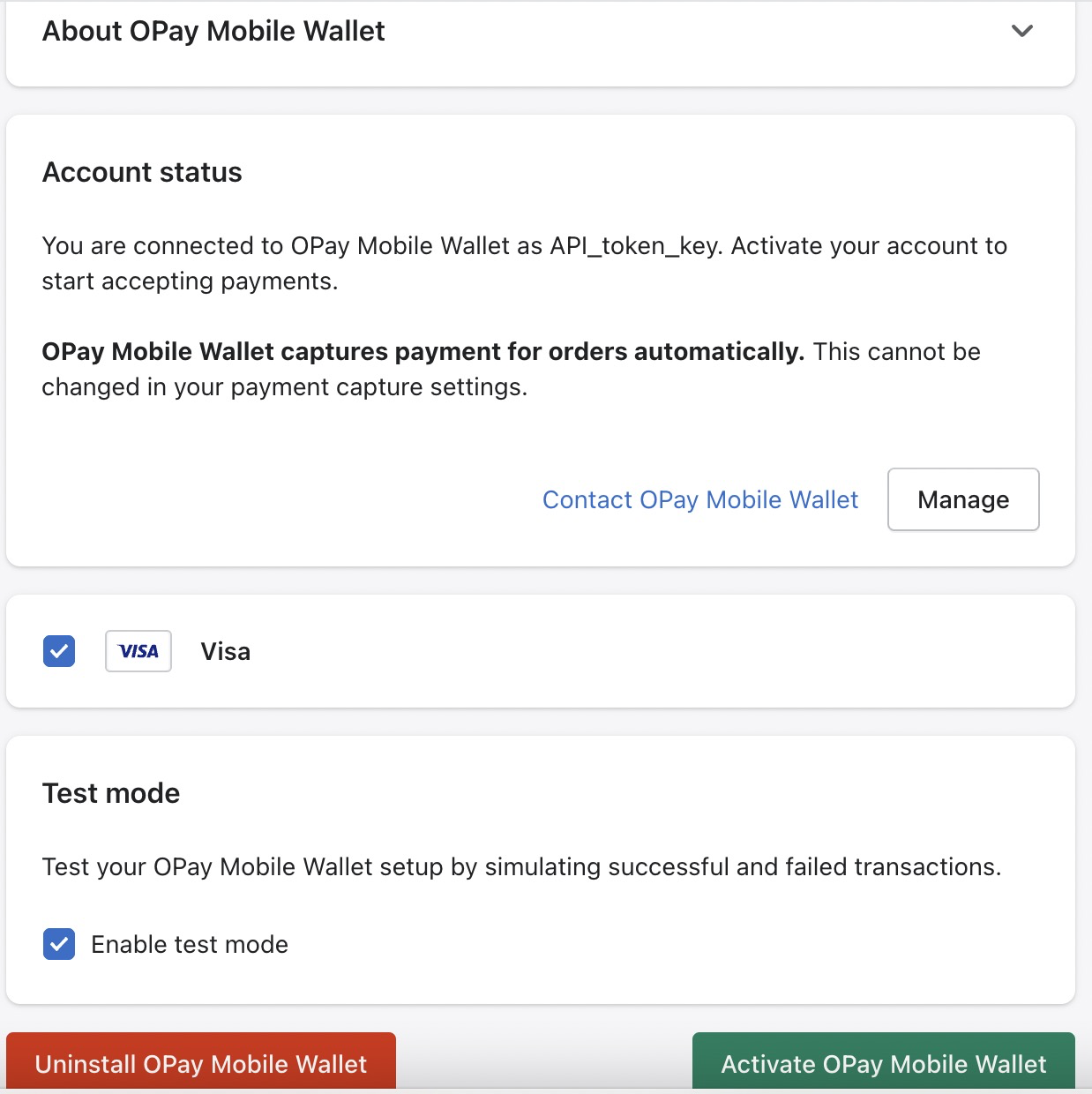
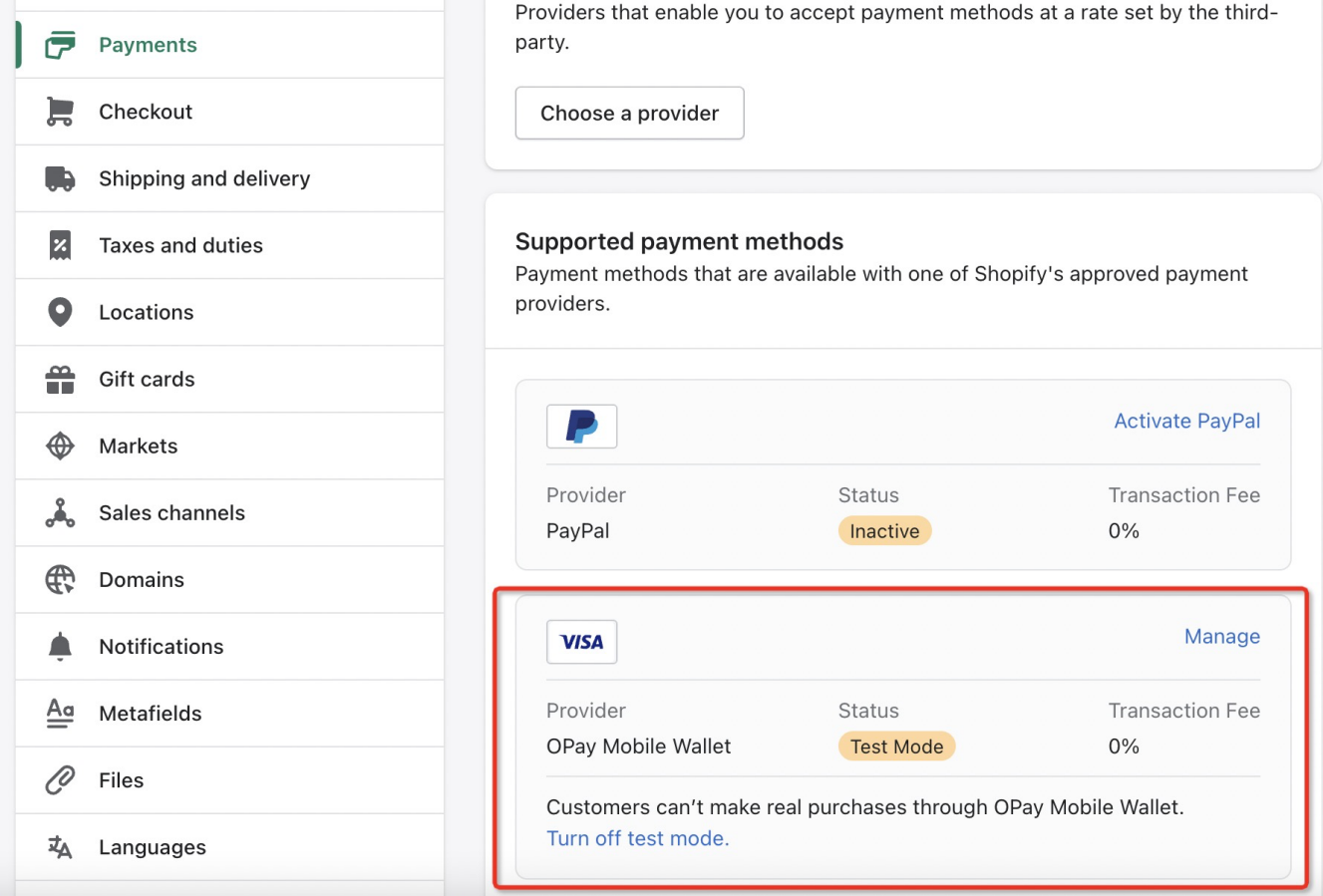
Using plugin
- Open Shopify store and select products to purchase
- Select the products to purchase and enter the information page
- On the checkout page, you can see the payment method of OPay Mobile Wallet and click
Complete order - Jump to our cashier page and fill in the mobile number.
- When you click
submit, you will jump to QR scan page.Please scan the code via your mobile wallet - When you finish the payment, you will return to the payment success page.
- At this time, the newly generated order can be seen in the background of the store:
- So far, the payment process has been completed.
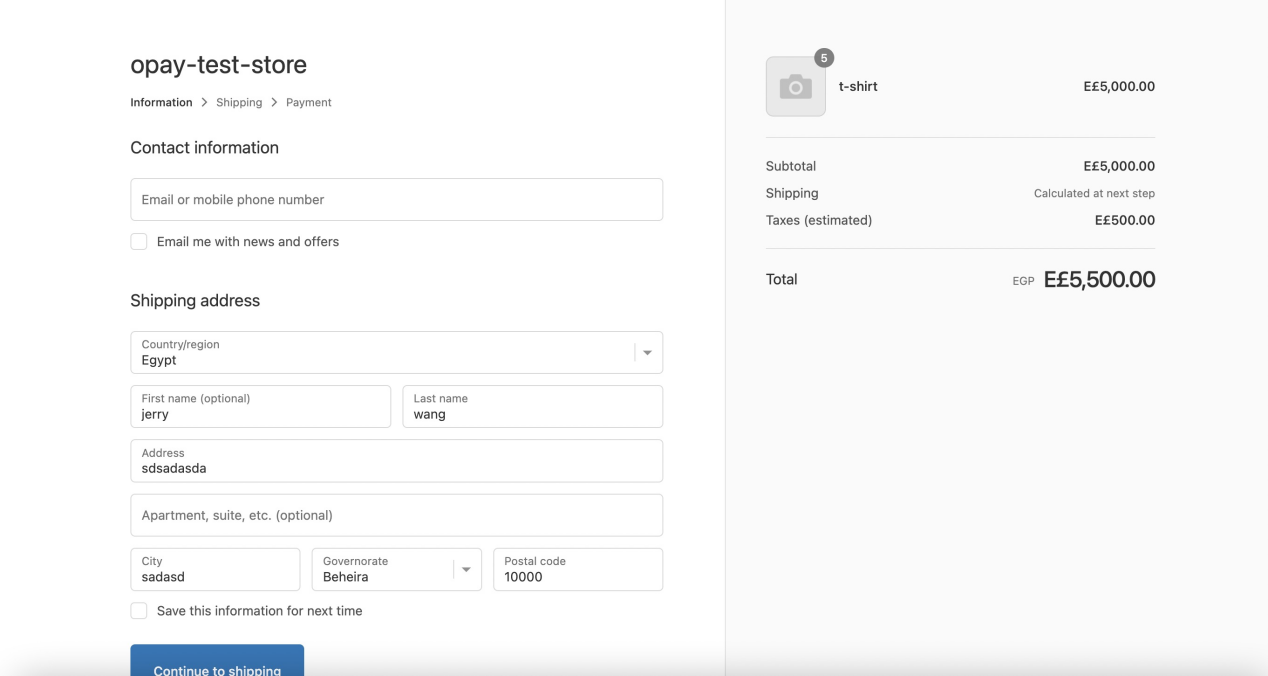
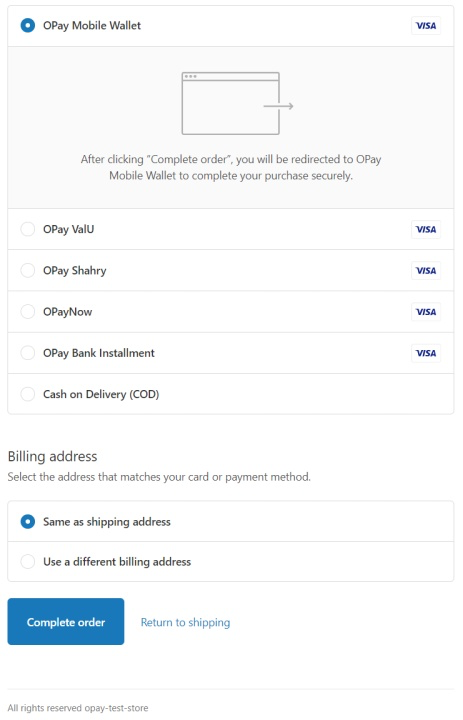
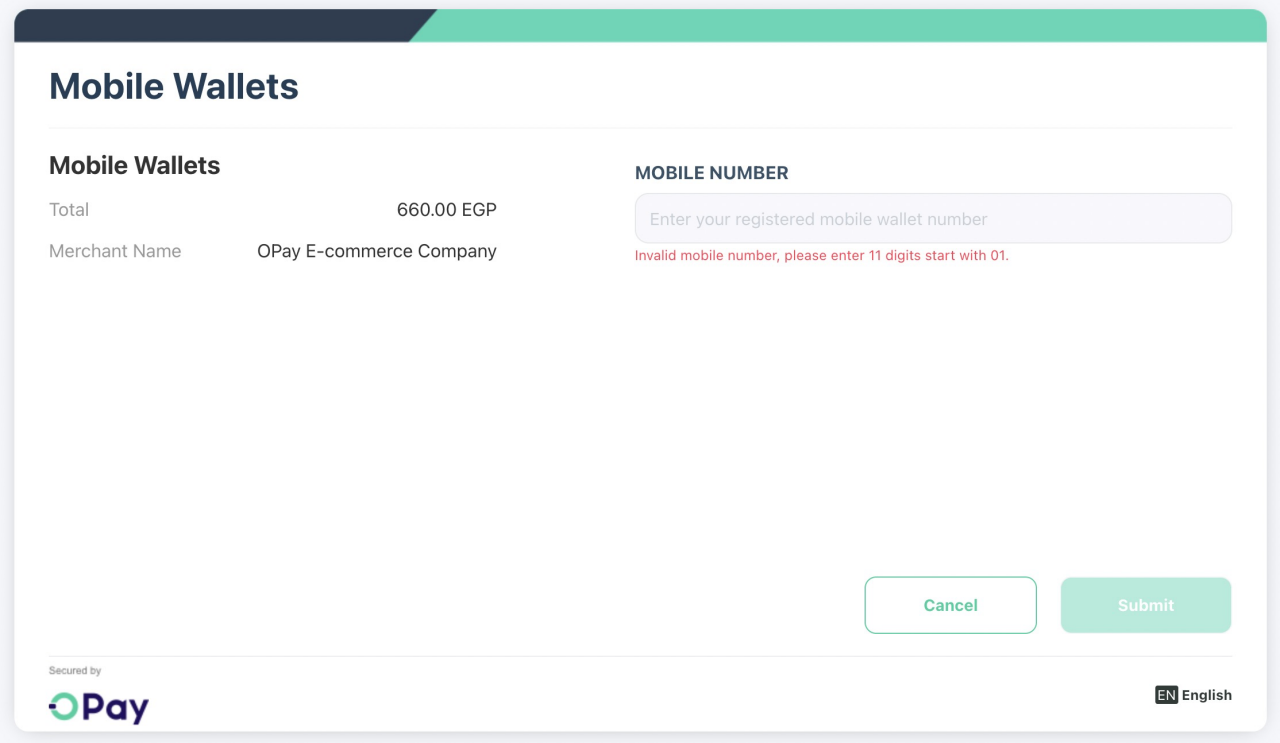
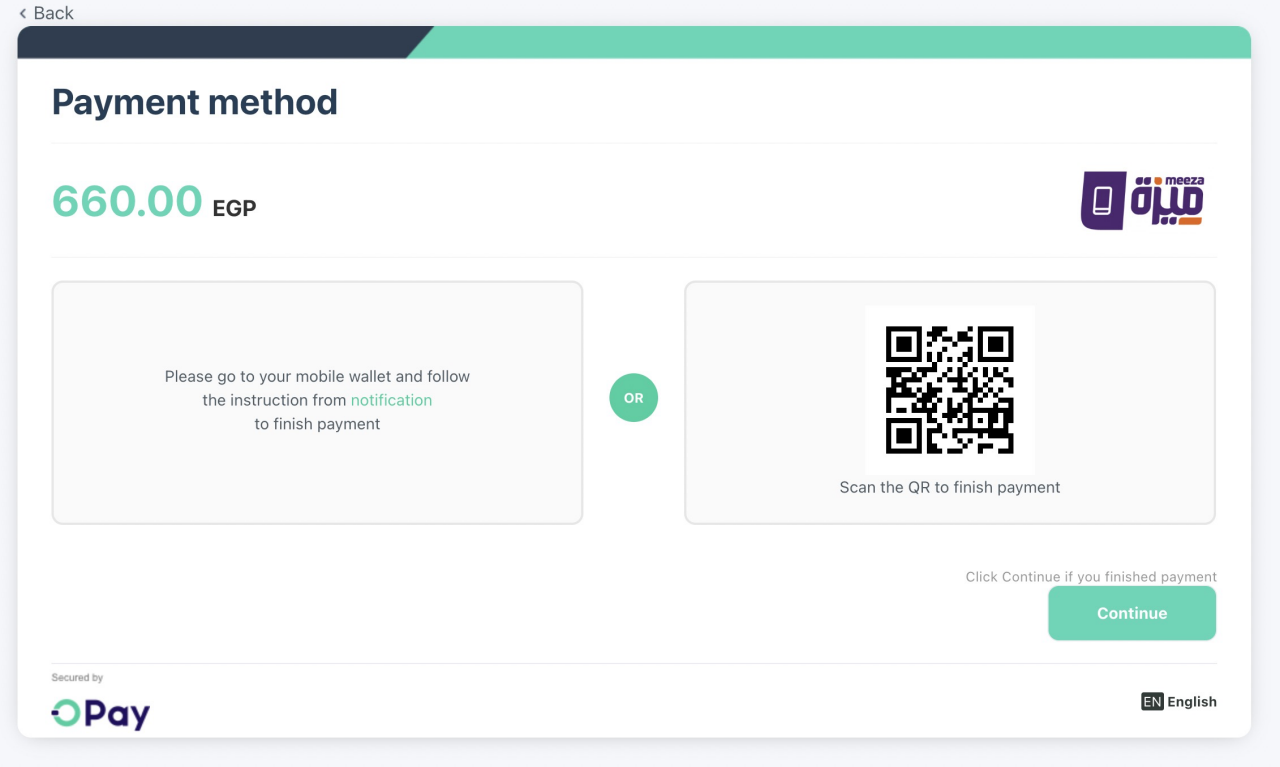
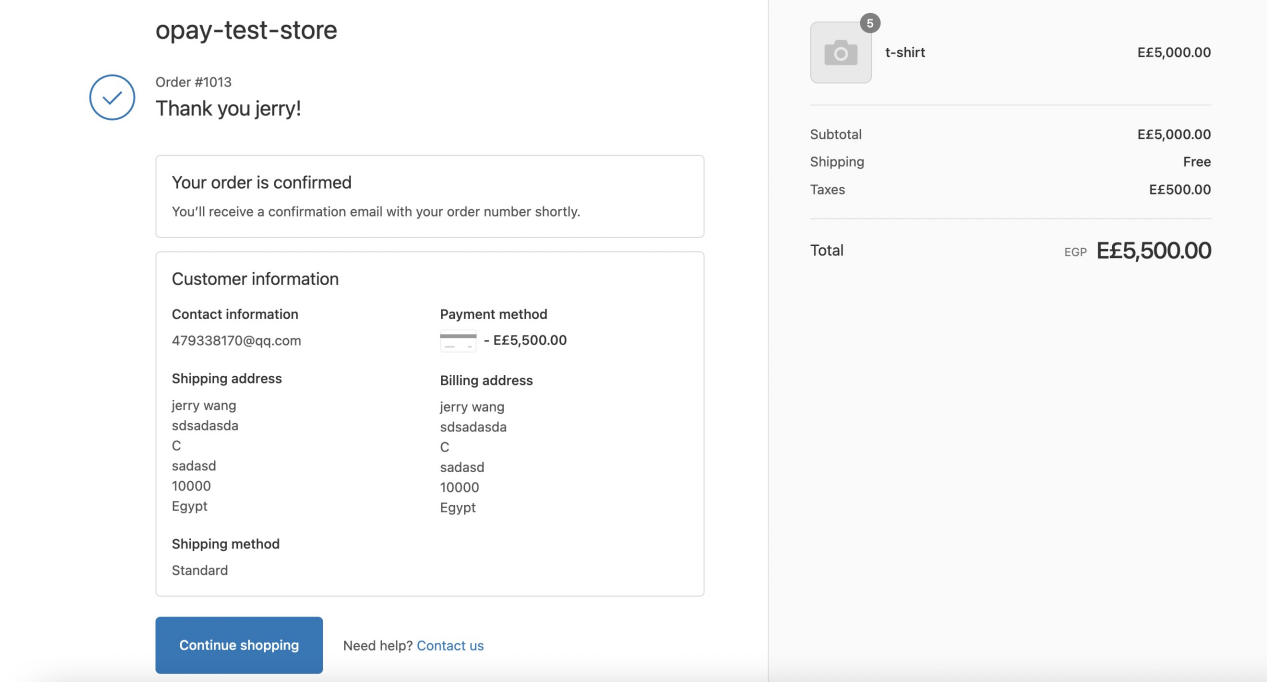
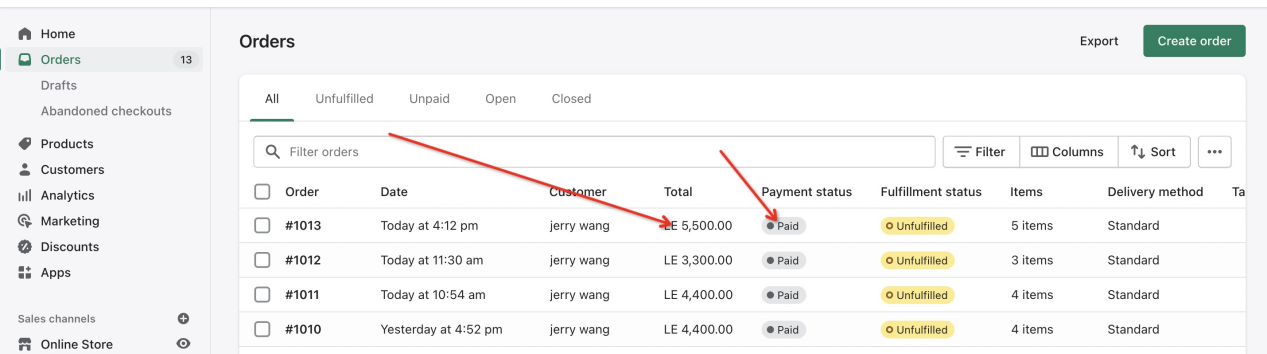
Install the plugin
- Please enter the app link: https://apps.shopify.com/opay-shahry ,
click the
Add appbutton: - Open the authorized installation confirmation page and click
Install - Fill in configuration information
- After filling in, click
Submit, and then return to the payment method configuration page. You can see that the OPay Mobile Wallet payment method is ready. ClickActivate OPay Shahry. - You could find OPay Shahry payment method in
Payments. - So far, OPay plugin has been installed and configured in Shopify store
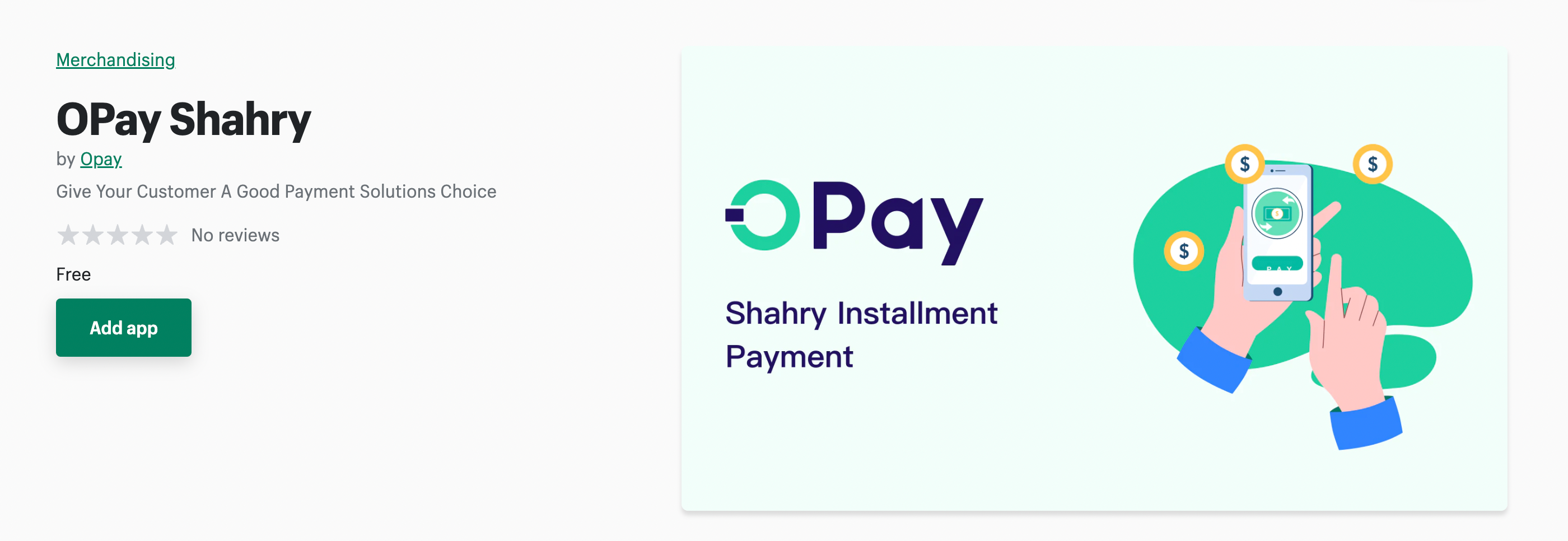
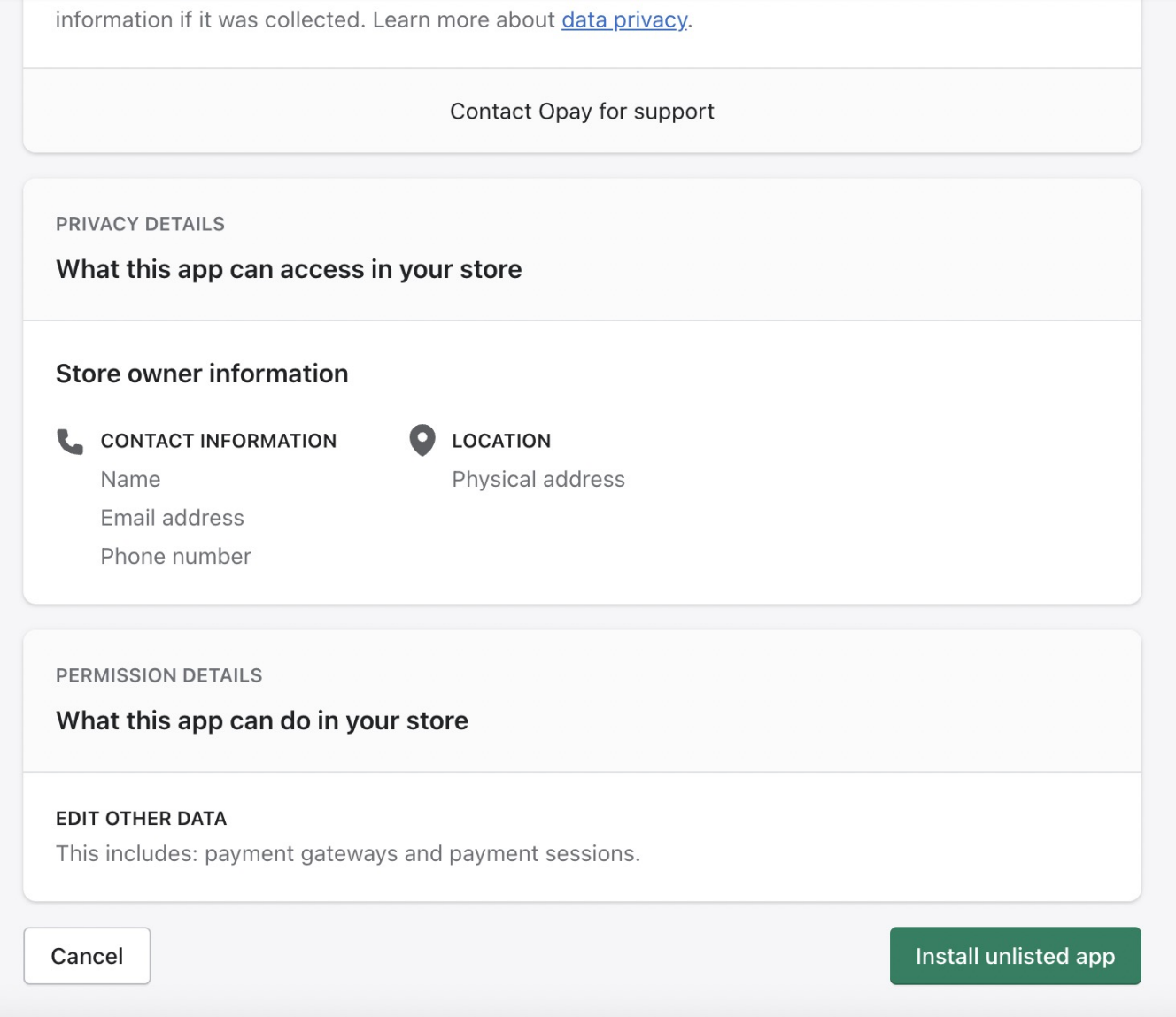
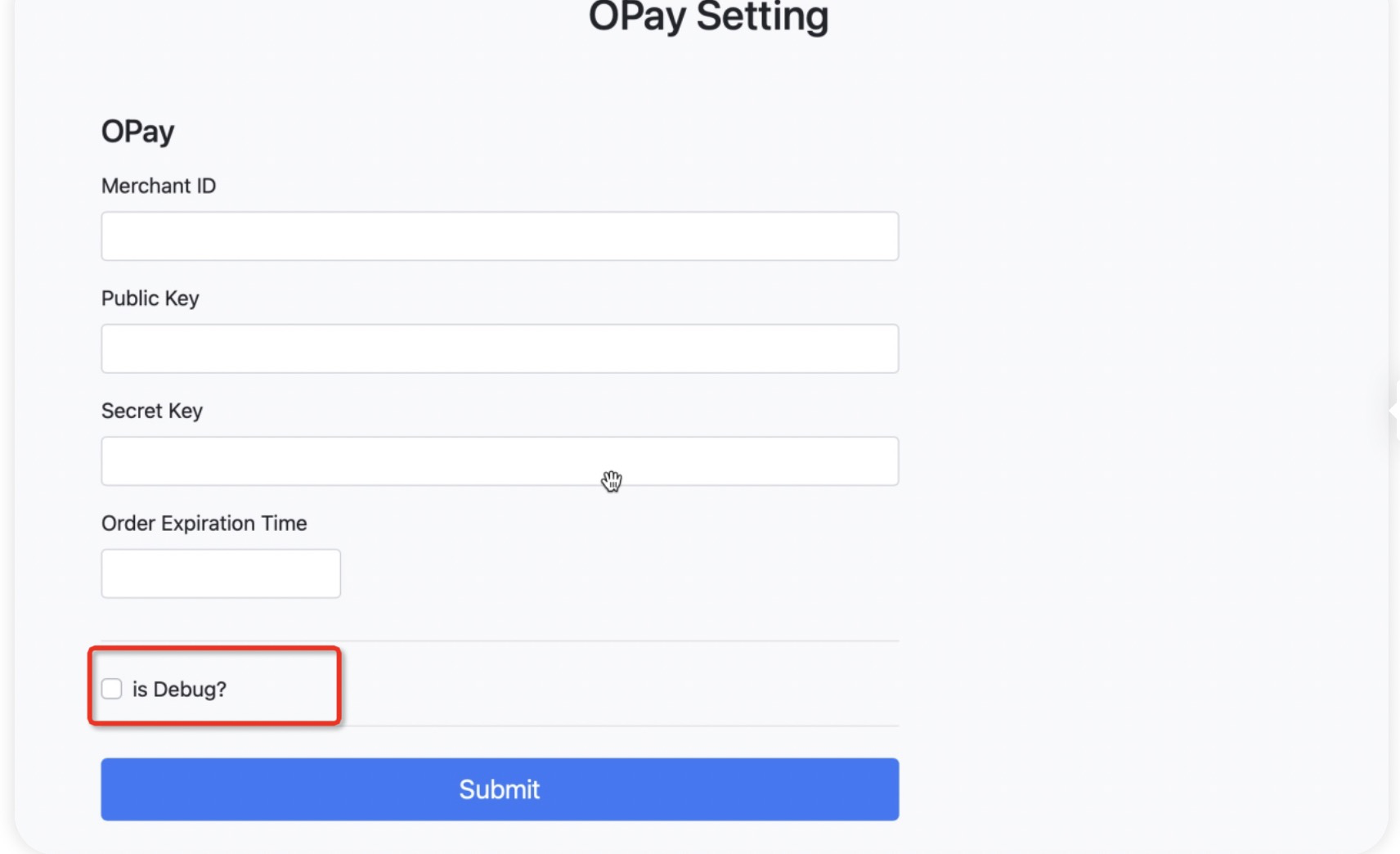
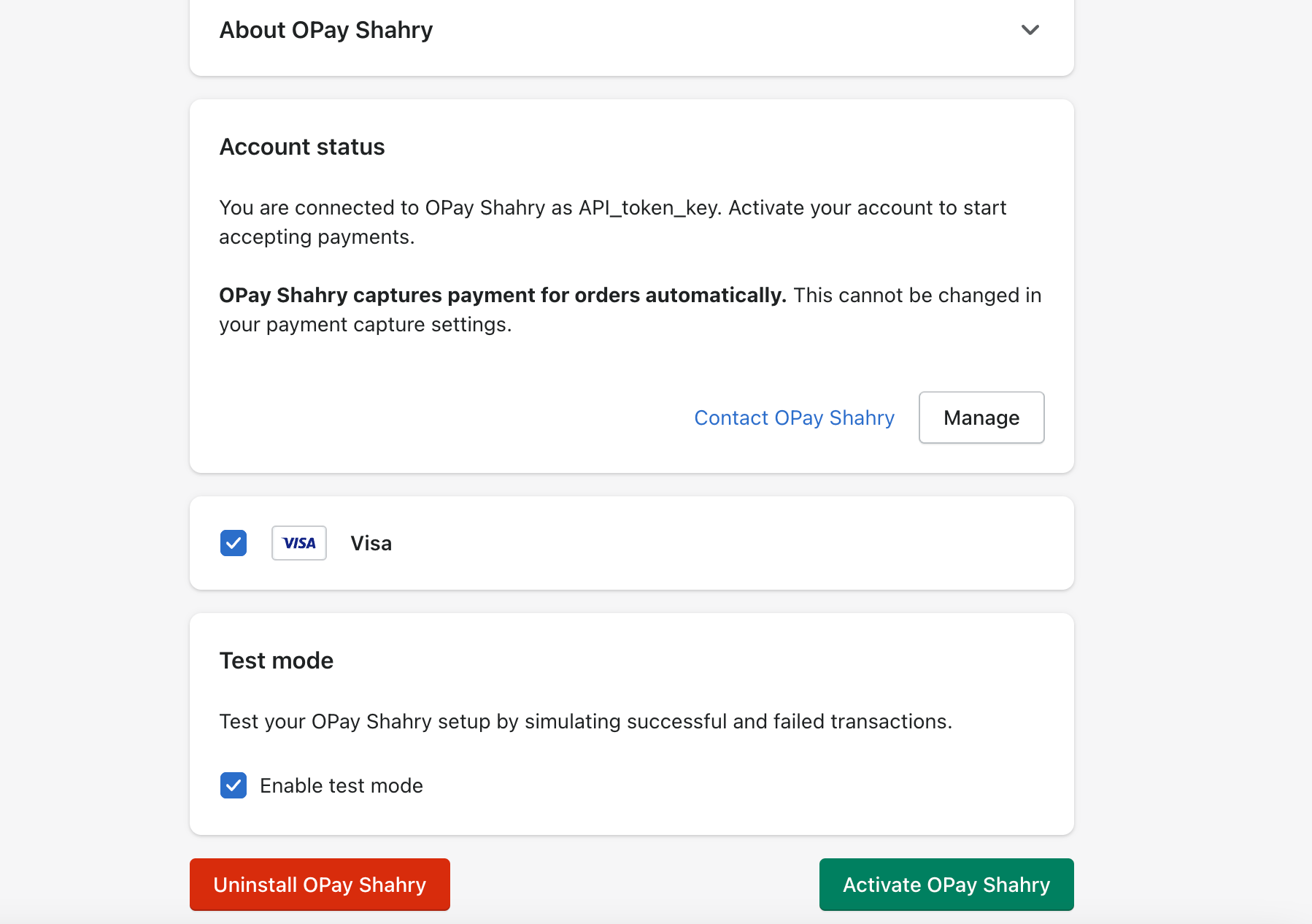
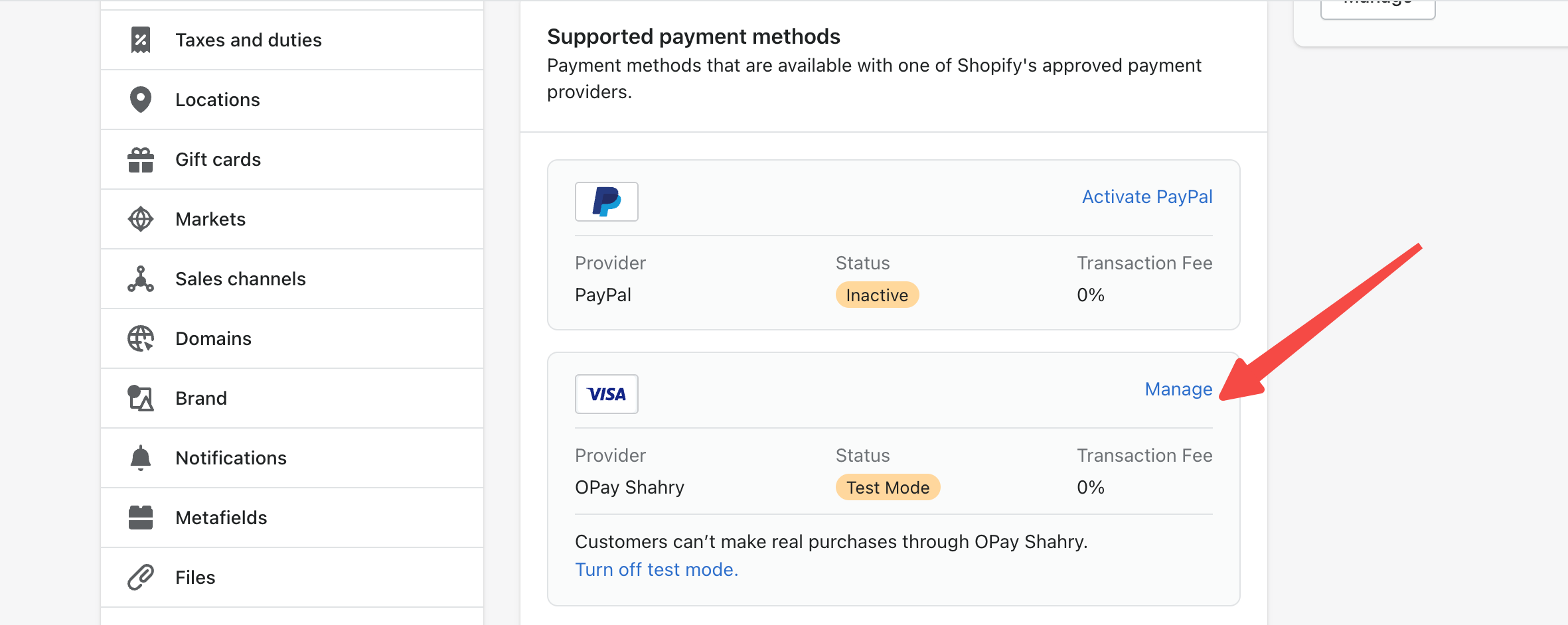
Using plugin
- Open Shopify store and select products to purchase
- Select the products to purchase and enter the information page
- On the checkout page, you can see the payment method of OPay Shahry and click
Complete order - Jump to our cashier page and fill in the shahry id.
- When you finish the payment, you will return to the payment success page.
- At this time, the newly generated order can be seen in the background of the store:
- So far, the payment process has been completed.
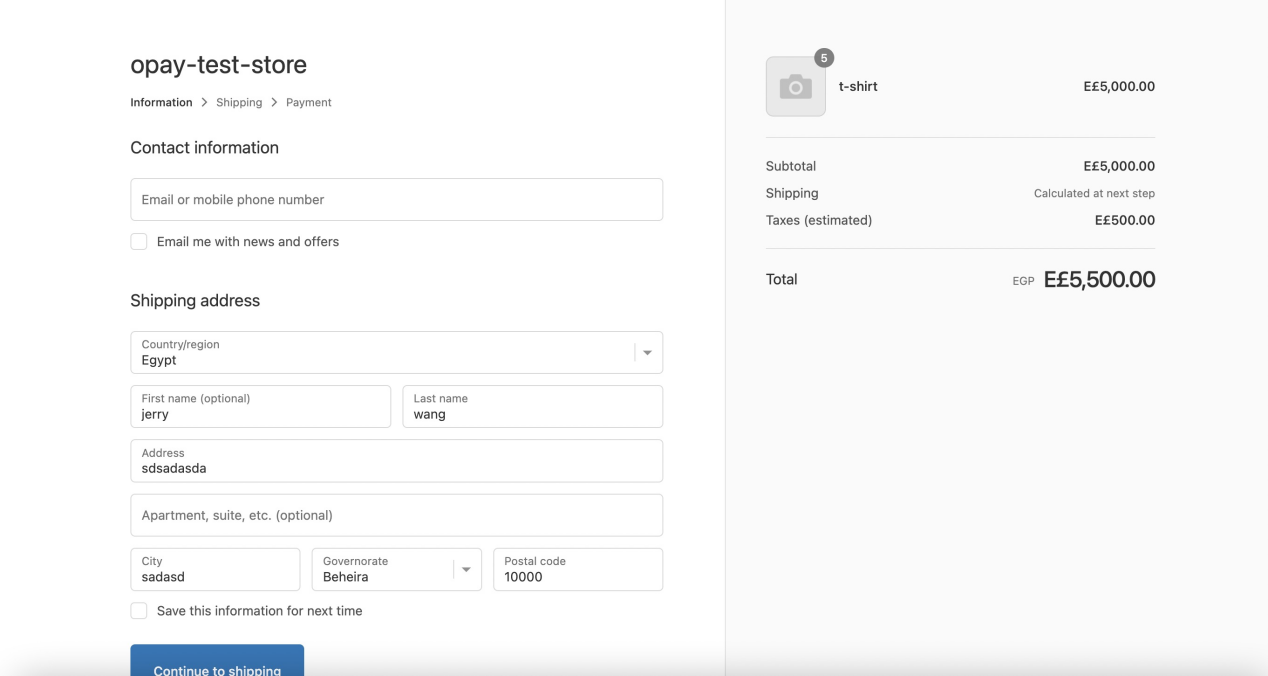
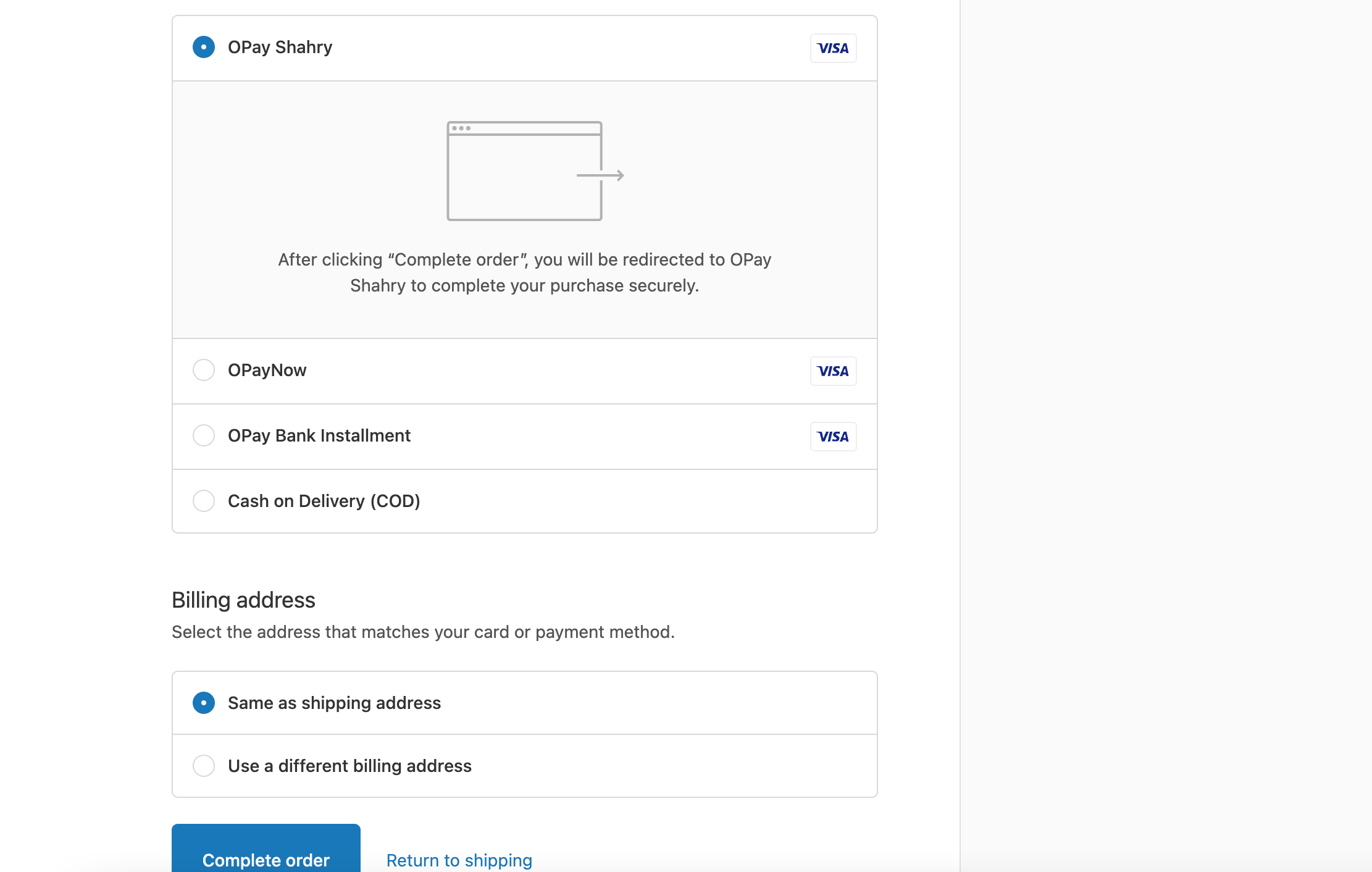
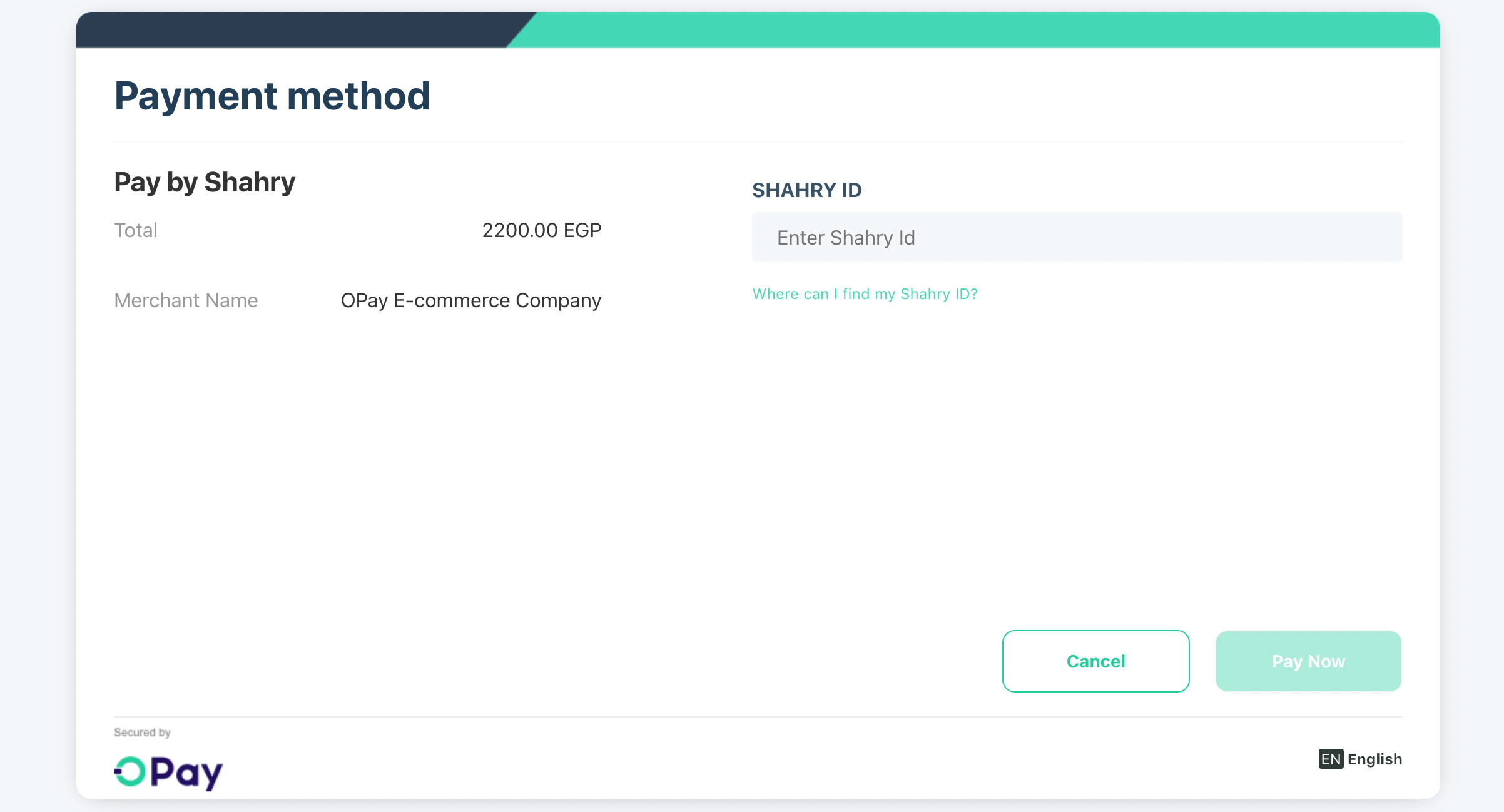
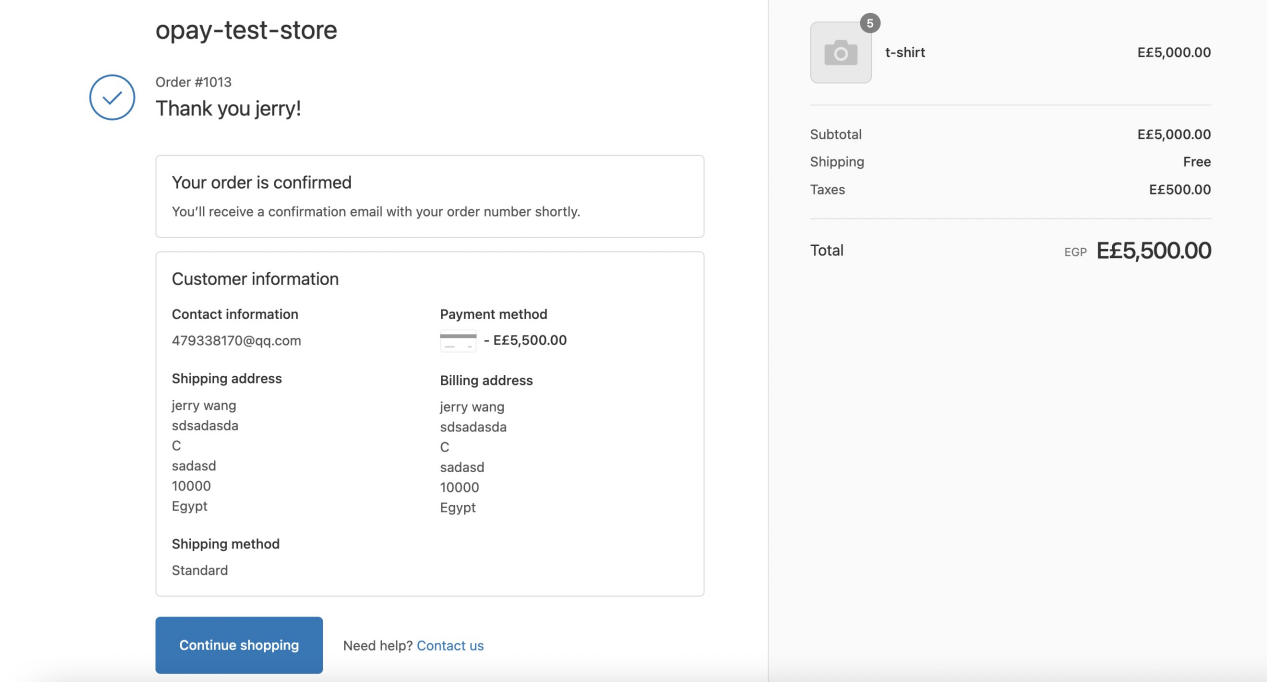
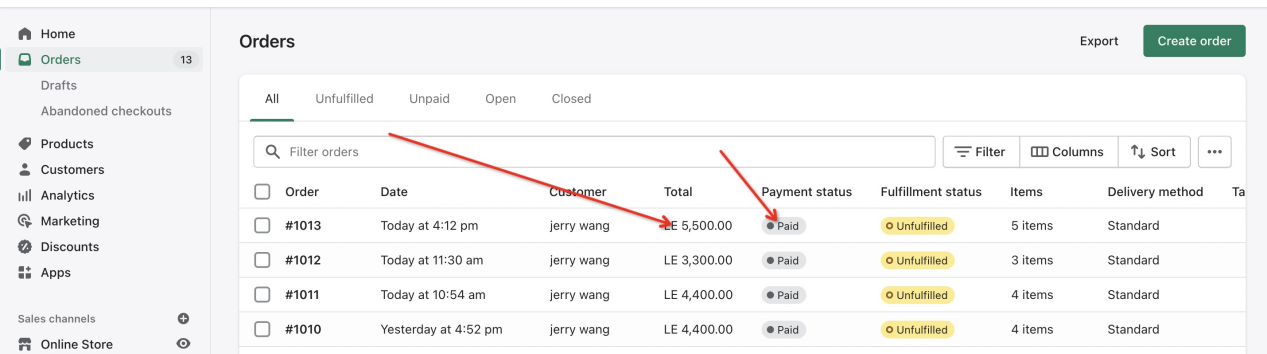
Installation
This document illustrates how our gateway can be integrated with Shopify plugin in simple and easy steps. Please follow the steps in order to integrate the OPay plugin with your Shopify store.
- First thing you need to do is to share your Shopify store URL with OPay technical team.
- OPay technical team will provide you with following information:
- Merchant Installation link.
- API Key.
- API Secret Key.
- Order processing JavaScript code.
- Open the merchant install link in your browser. The link will redirect you to the application installation page.
- Click on
Install appto get the app installed to your shop. - Under your Shopify admin panel got to Apps, you should see an application with name
OPay. - Well done, you have managed to install Shopify OPay plugin!
https://your-store.myshopify.com/admin/oauth/install_custom_app?client_id=37c5001d47da504d6cc193e2345438bc&signature=eyJfcmFpbHMiOnsibWVzc2FnZSI6ImV5SmxlSEJwY21WelgyRjBJam94TmpJNU56a3hNRGN5TENKd1pYSnRZVzVsYm5SZlpHOXRZV2x1SWpvaWJXbHRiMk52WkdWekxXUmxkaTV0ZVhOb2IzQnBabmt1WTI5dElpd2lZMnhwWlc1MFgybGtJam9pTXpkak5UQXdNV1EwTjJSaE5UQTBaRFpqWXpFNU0yVXlZV1V3Tm1JNFltTWlMQ0p3ZFhKd2IzTmxJam9pWTNWemRHOXRYMkZ3Y0NKOSIsImV4cCI6IjIwMjEtMDgtMzFUMDc6NDQ6MzIuNTUwWiIsInB1ciI6bnVsbH19--f182b86e2dbf3d417e58616801bd08e236272302
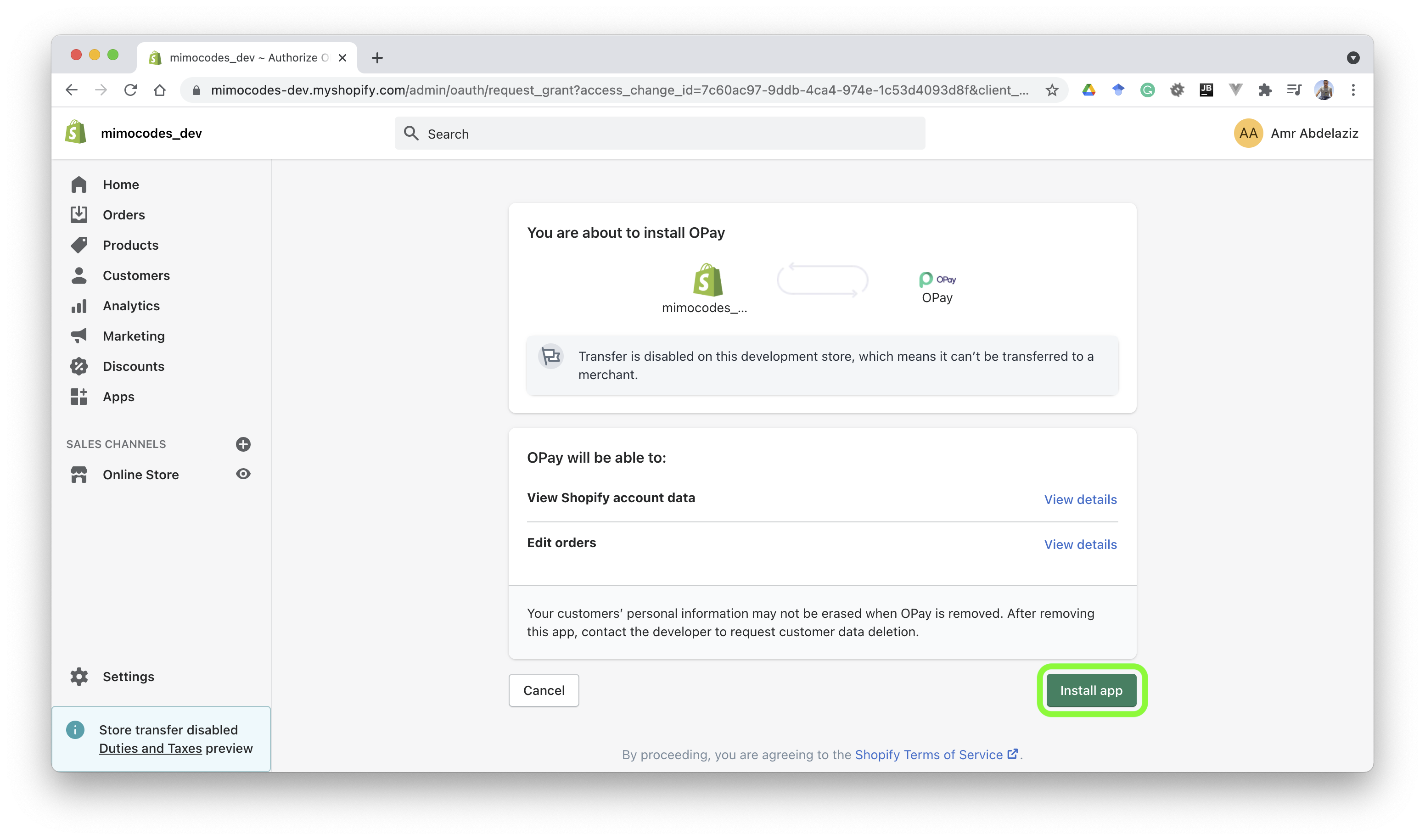
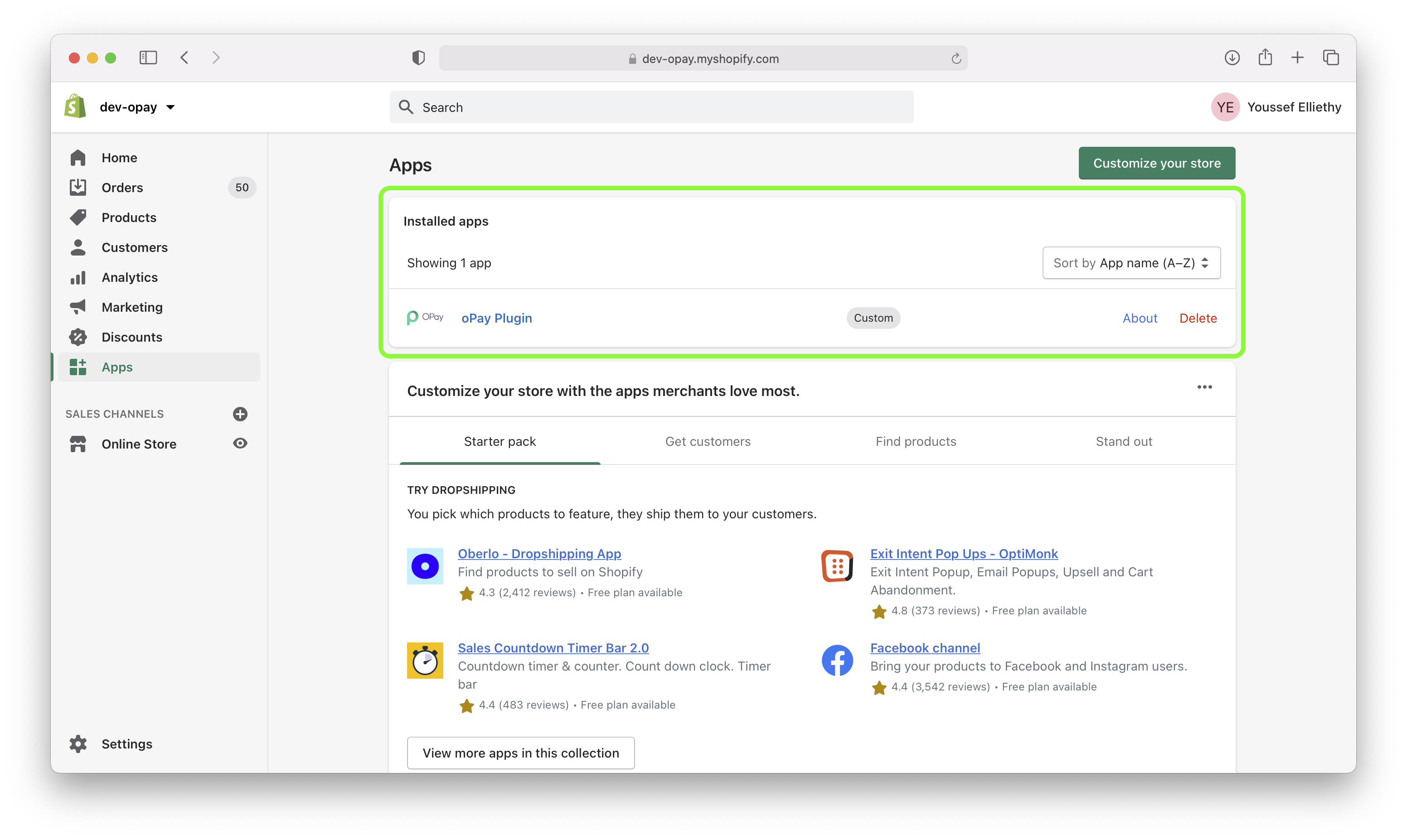
Setup and Configuration
Once you have installed OPay Shopify plugin under your store applications list, you need to enter your OPay merchant account details. Click on OPay application in your installed application list to got to the plugin configuration page.
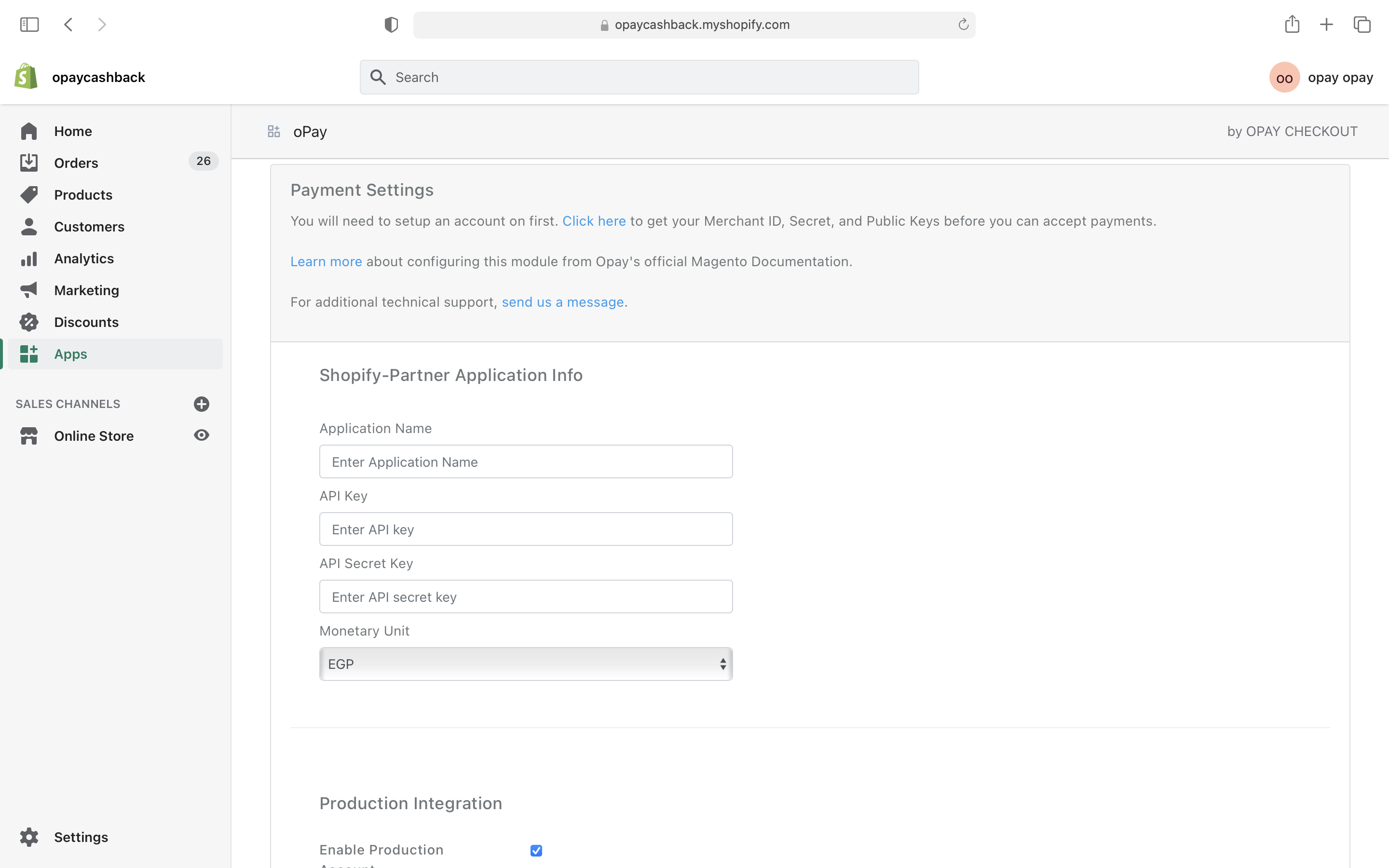
| field | description | example |
|---|---|---|
| Application Name | Set it as the installed OPay application name. | OPay Payment |
| API key | API key you have received from OPay technical team. | 37c5001d47da504d6cc193e2345438bc |
| API Secret key | API secret key you have received from OPay technical team. | shpss_e8380a1aa76b3e8cbc3441f85610aewe |
| Merchant ID (Sandbox) | Your Sandbox merchant ID you should have received it after creating an account. | 256612345678901 |
| Secret Key (Sandbox) | Your Sandbox Secret key you should have received it after creating an account. | Secret Key |
| Public Key (Sandbox) | Your Sandbox Public key you should have received it after creating an account. | Public Key |
Additional Scripts
- In your Shopify store admin panel, click on
Settings->Payments - Scroll down to the
Manual Payment Methodssection. - Create Manual Payment Methods as follows:
- Again, from your Store admin panel, click on
Settings->Checkout. - Scroll down to the
Order Processingsection until you see the textarea of the additional scripts. - In the additional scripts area, you have to add the JavaScript Code received from OPay technical team during the on-boarding process.