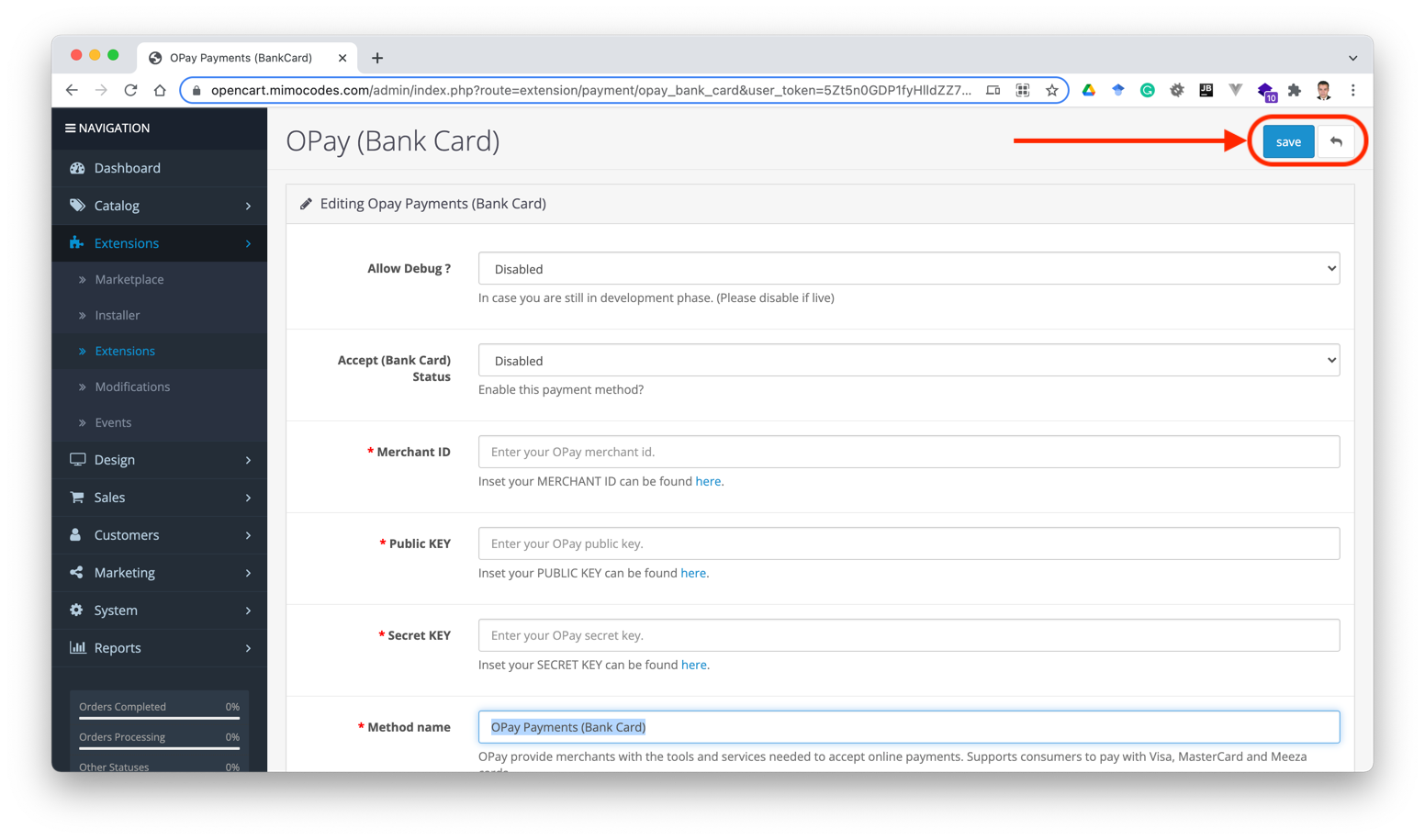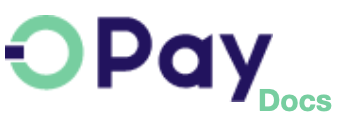OPay Opencart Plugin
Throughout this page, you will learn how to install, configure, and activate OPay payment plugin over your Opencart store. After following closely the steps explained in this tutorial, your Opencart shop will be able to start accepting payments through OPay payment channels.
Before you start
OPay payment integration with Opencart is an easy process. No advanced development skills are needed.
In order to have a smooth and seamless integration, make sure you have the following compatibility list satisfied.
| item | compatible version | References |
|---|---|---|
| Opencart | 3.0.x.x or higher | opencart.com |
| PHP version | 7.4 or higher depending on your opencart version | opencart.com |
Store Setup
This document illustrates the steps you need to follow to configure your Opencart store. Please follow closely these steps in order to get your store ready for plugin installation.
- Login to your Opencart store admin panel.
- Click on
System->Localisation->Currencies. - Click on
+to add new currency. - Enter currency information, set the currency status to
Enabled, and then clickSave. - Click on
System->Settings, and then click onEditto edit your store country and currency defaults. - Change your store Country and Currency defaults and then click
Save. - Well done, you have managed to configure your Opencart store.
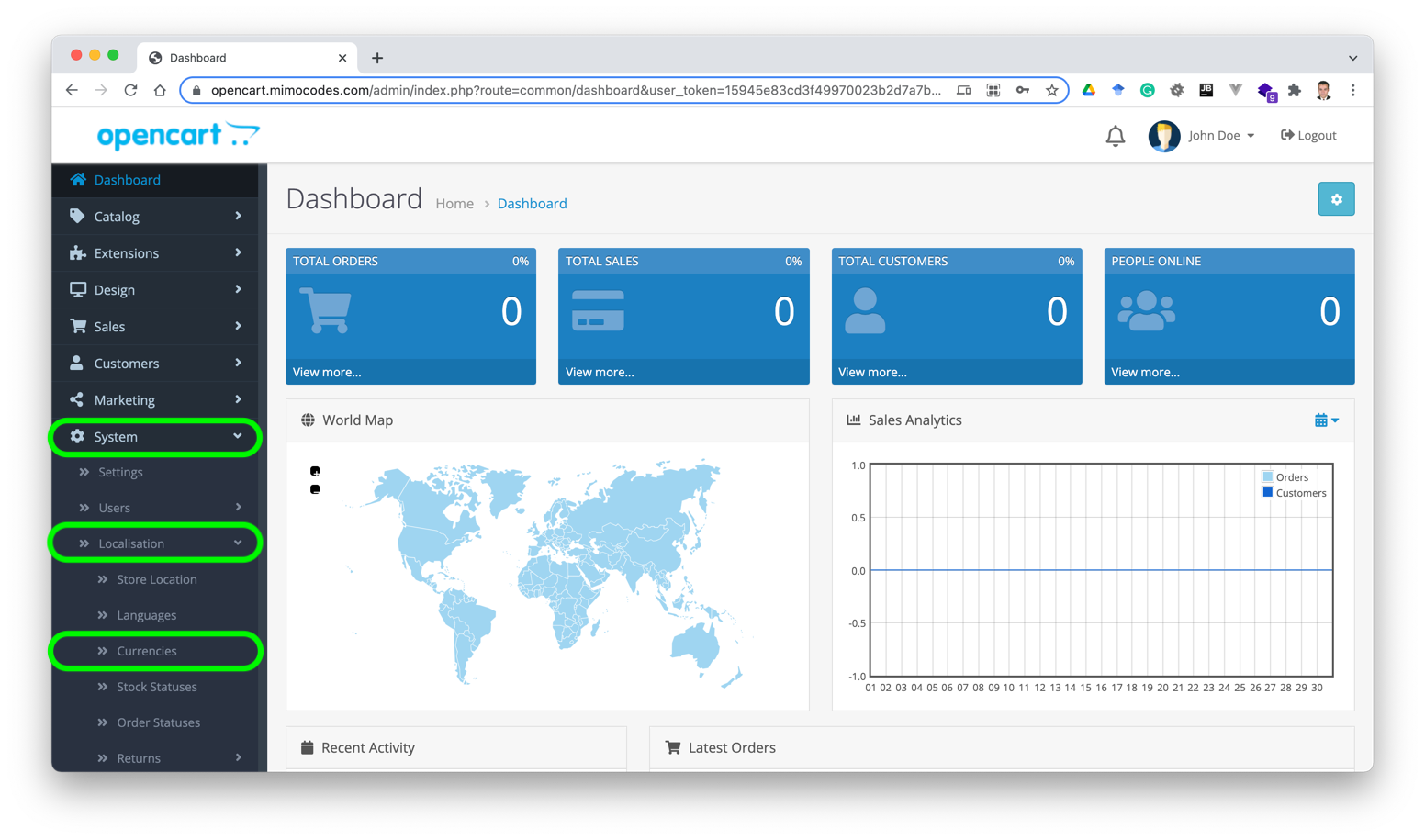
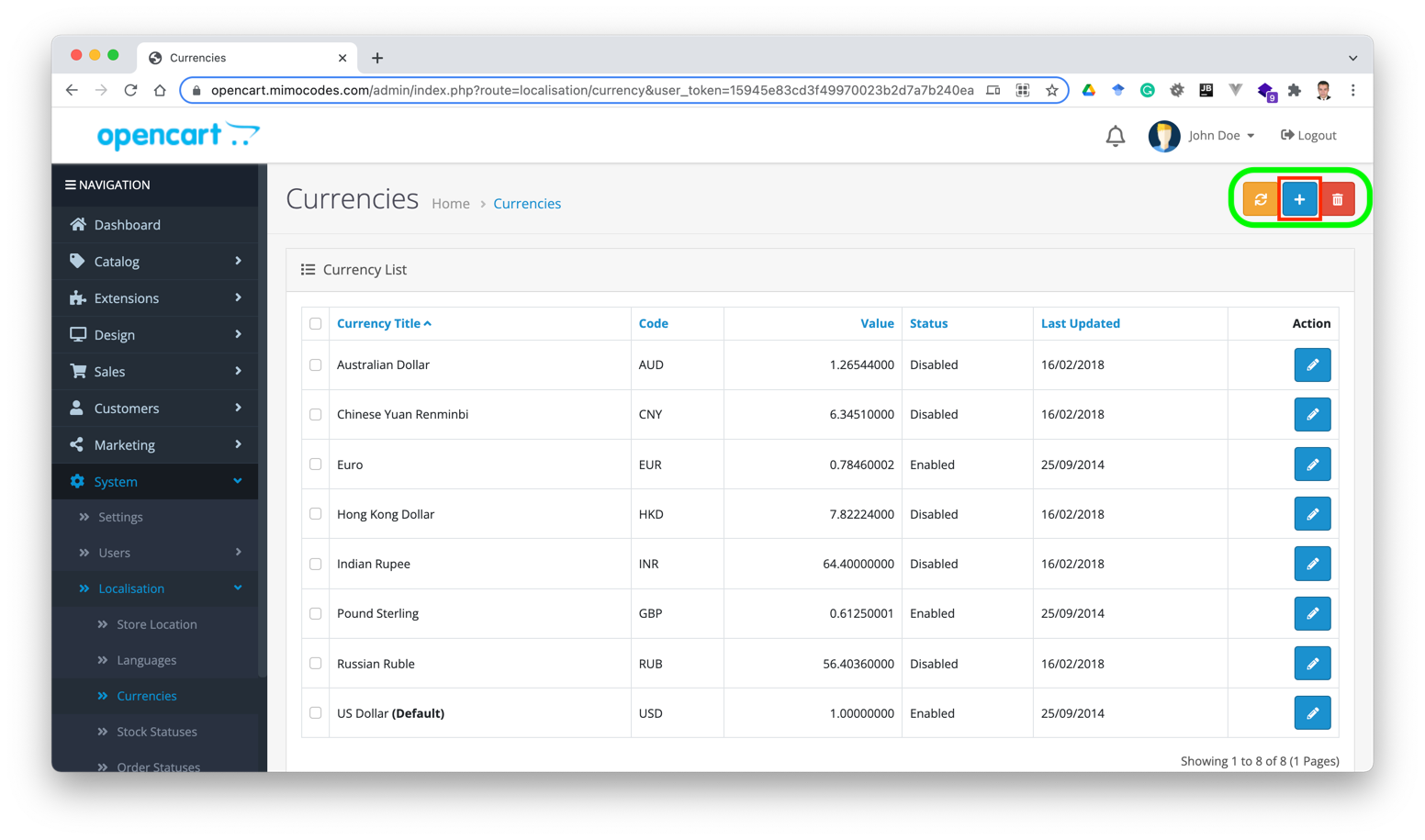
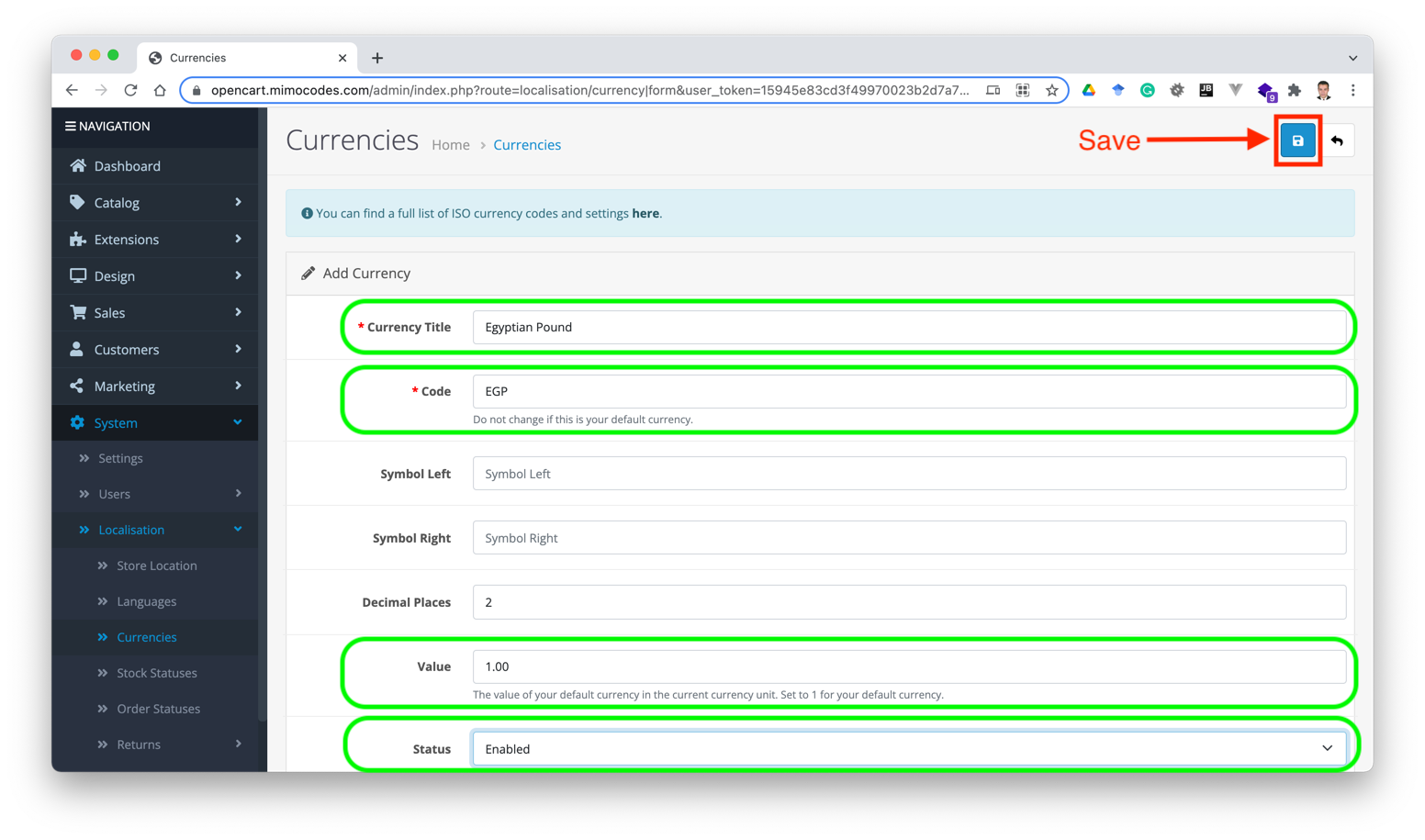
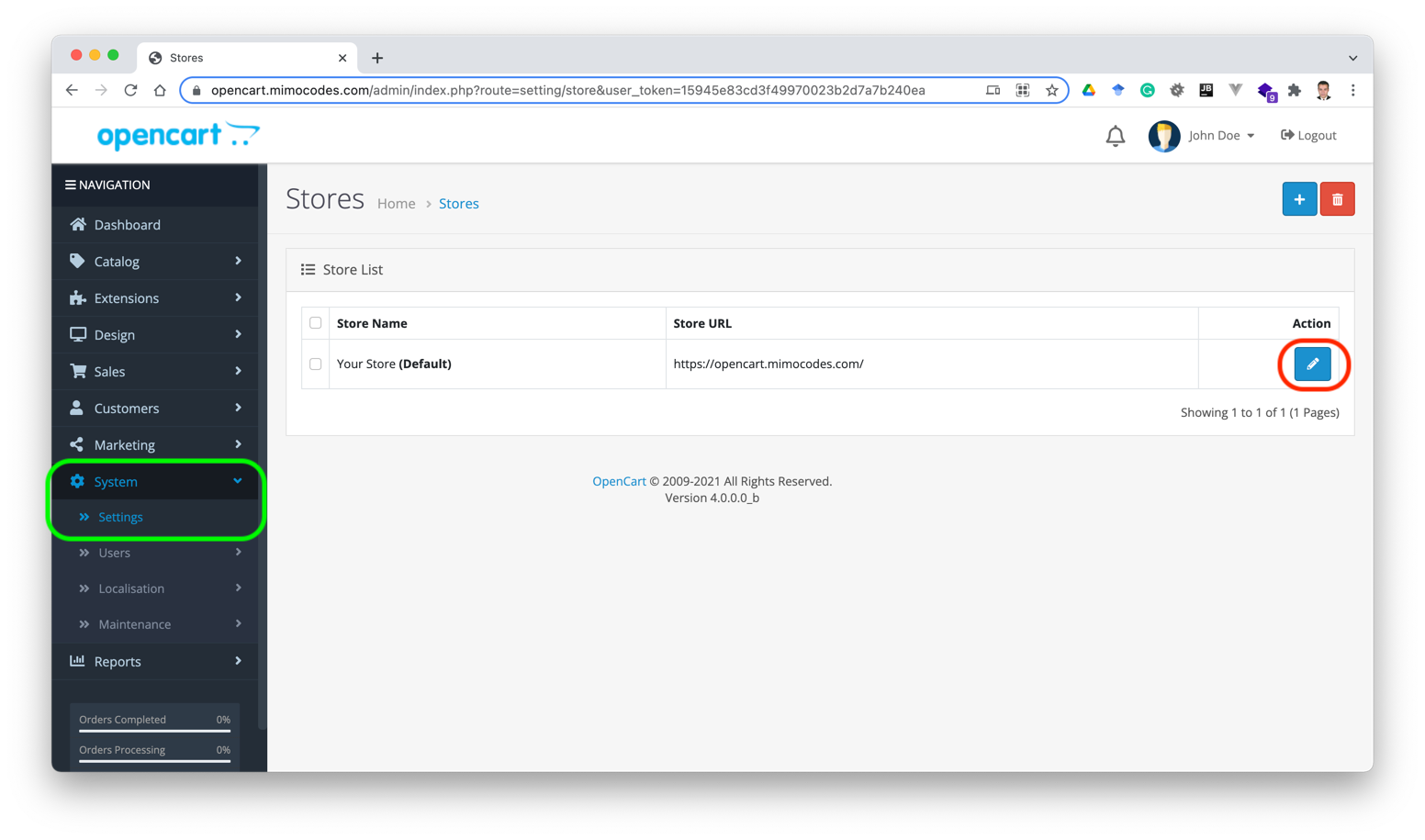
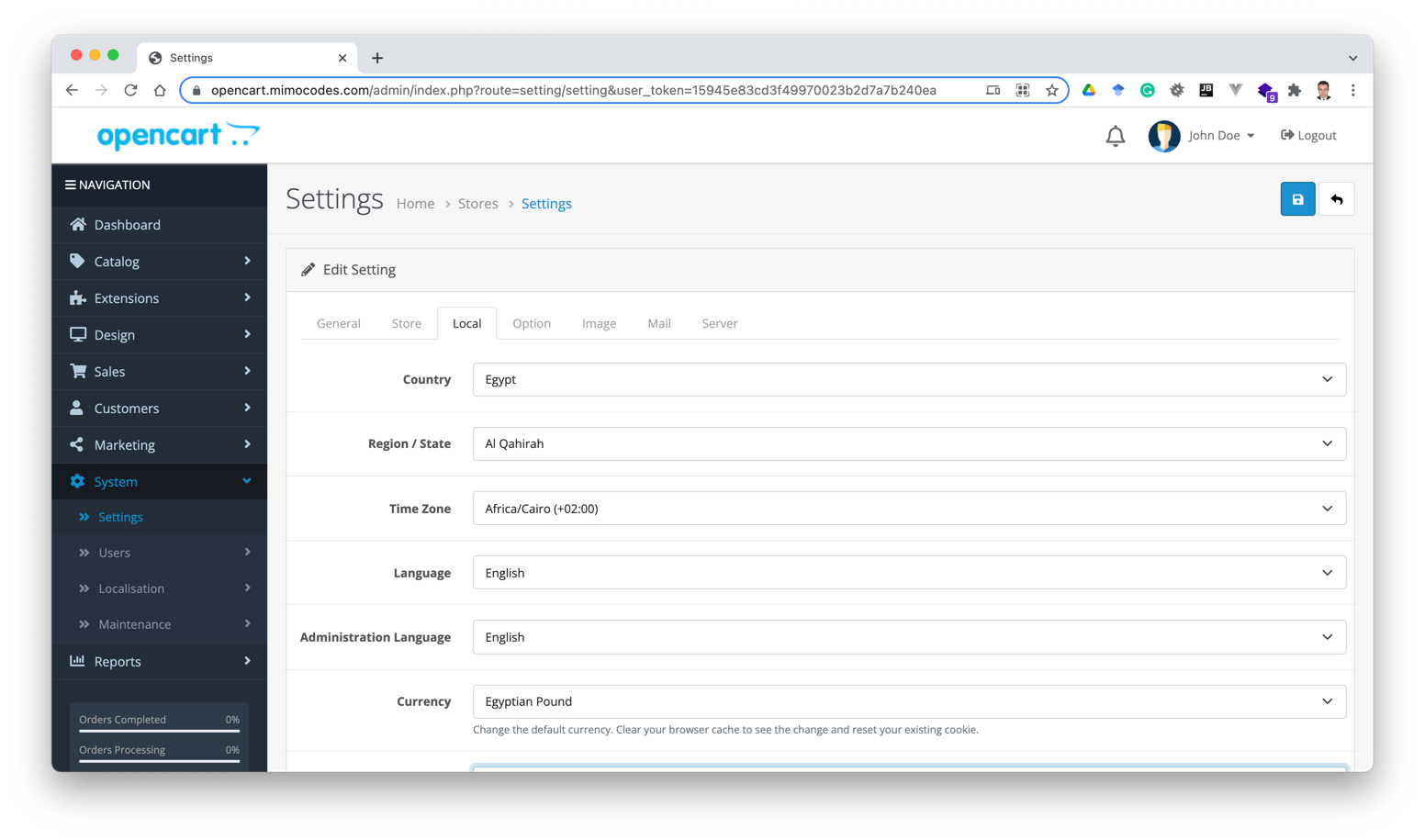
Installation
After getting your Opencart store configuration done, these steps illustrates how to install OPay Opencart plugin. Please follow closely these steps in order to integrate OPay plugin within your Opencart store.
- the plugin.
- Click on
Extensions->Installer. - Click on
Upload. You will be asked to upload OPay plugin you have just downloaded. - Select OPay Opencart plugin:
opay-opencart.ocmod.zipand wait for the installation to finish once the upload has been completed. - Click on
Extensionsand enter the extensions configuration page. - Select
Paymentsin the drop-down list and edit payment configuration. - Click on
Extensions->Extensions, apply payment extensions filter, and scroll down until you see OPay payment methods. - Click on
+, to install the payment method you wish to accept payments with. - Well done, you have managed to install OPay plugin to your Opencart store.
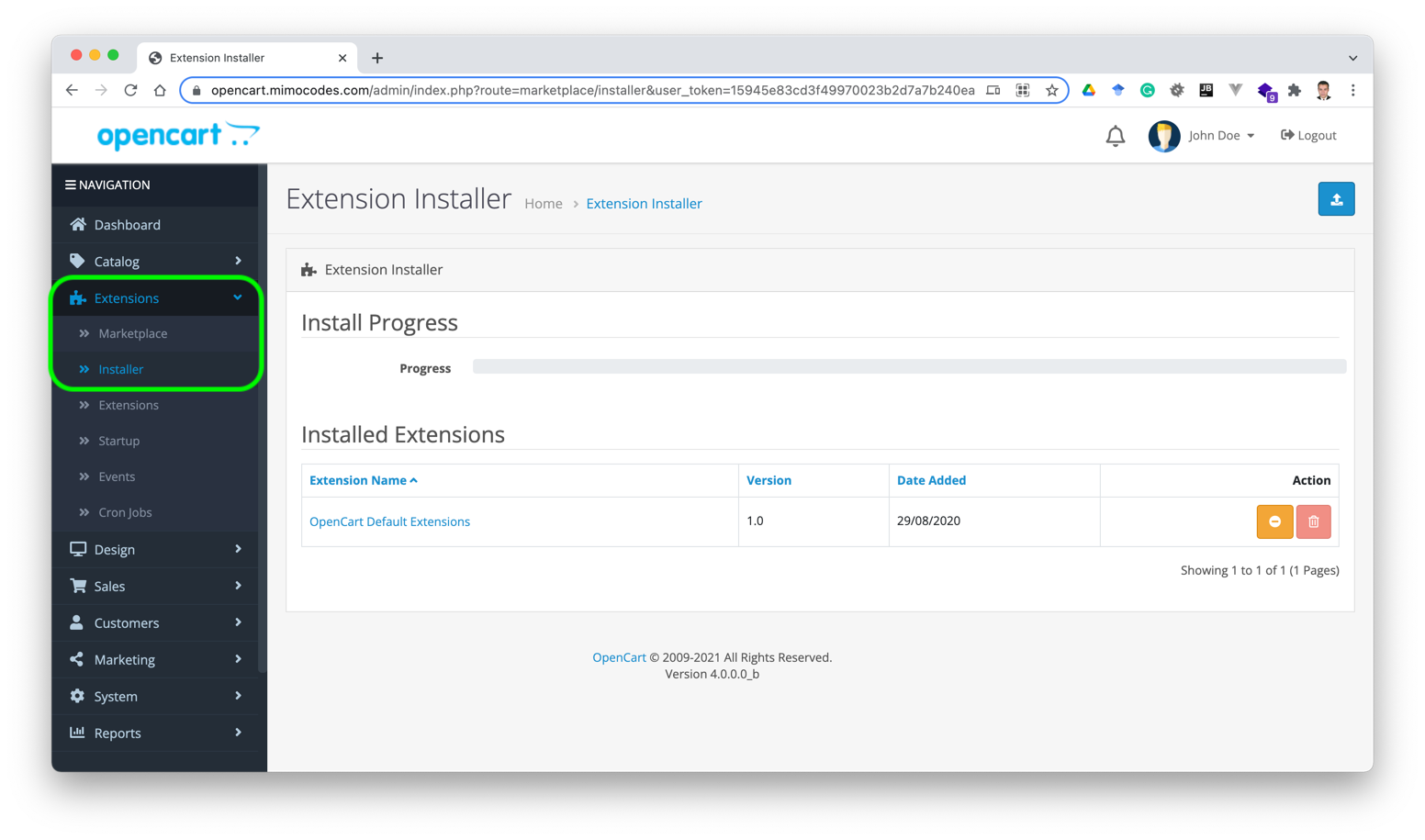
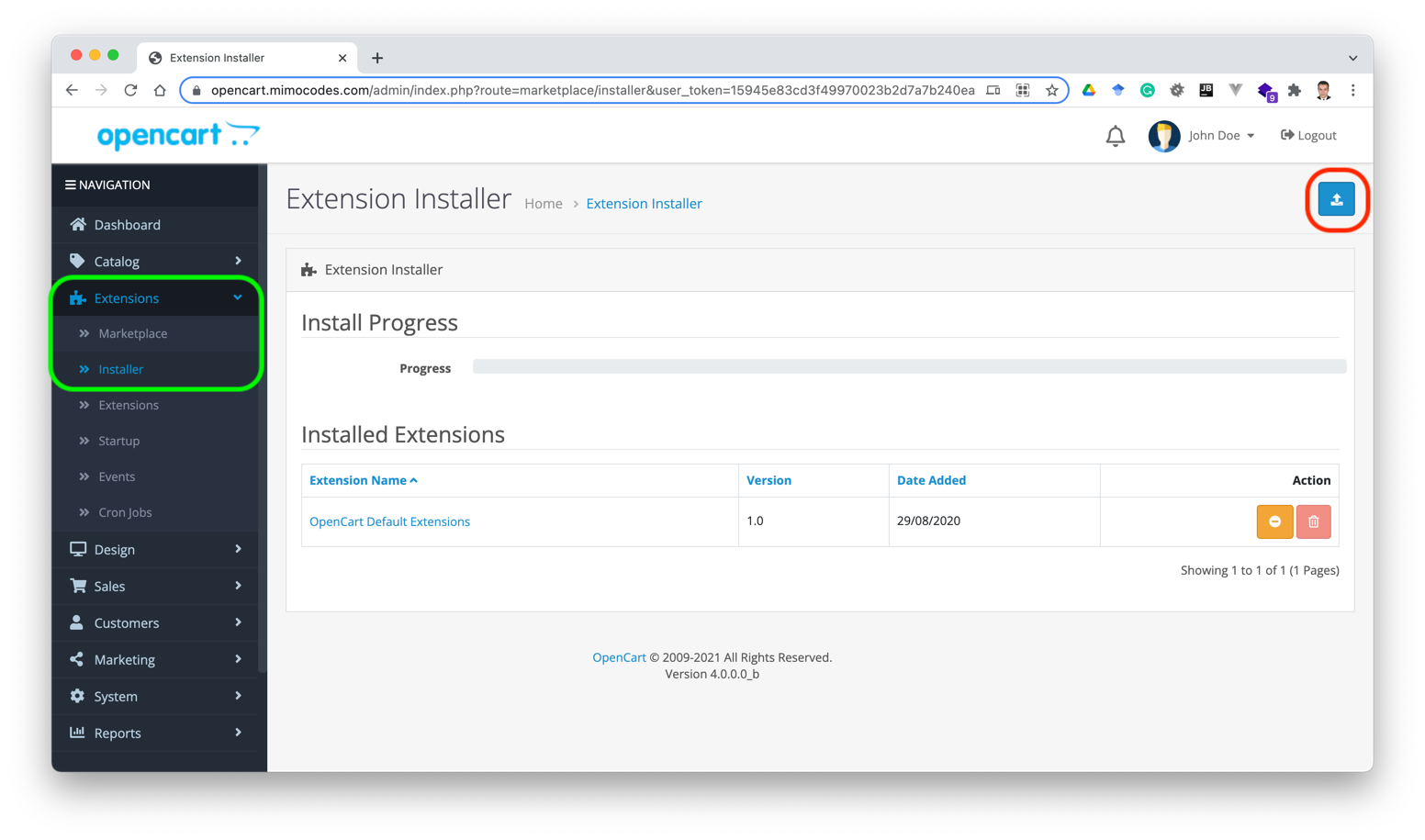
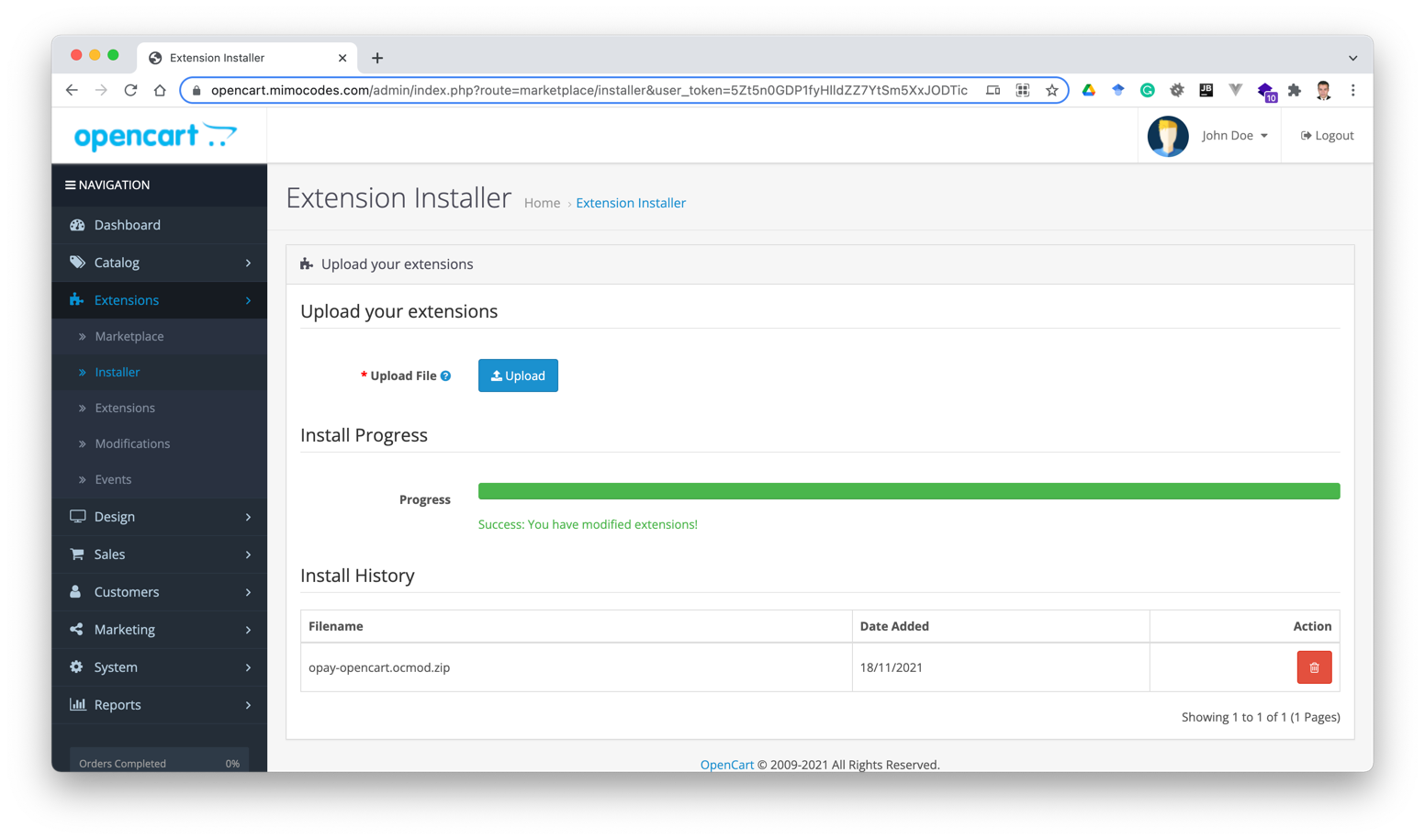
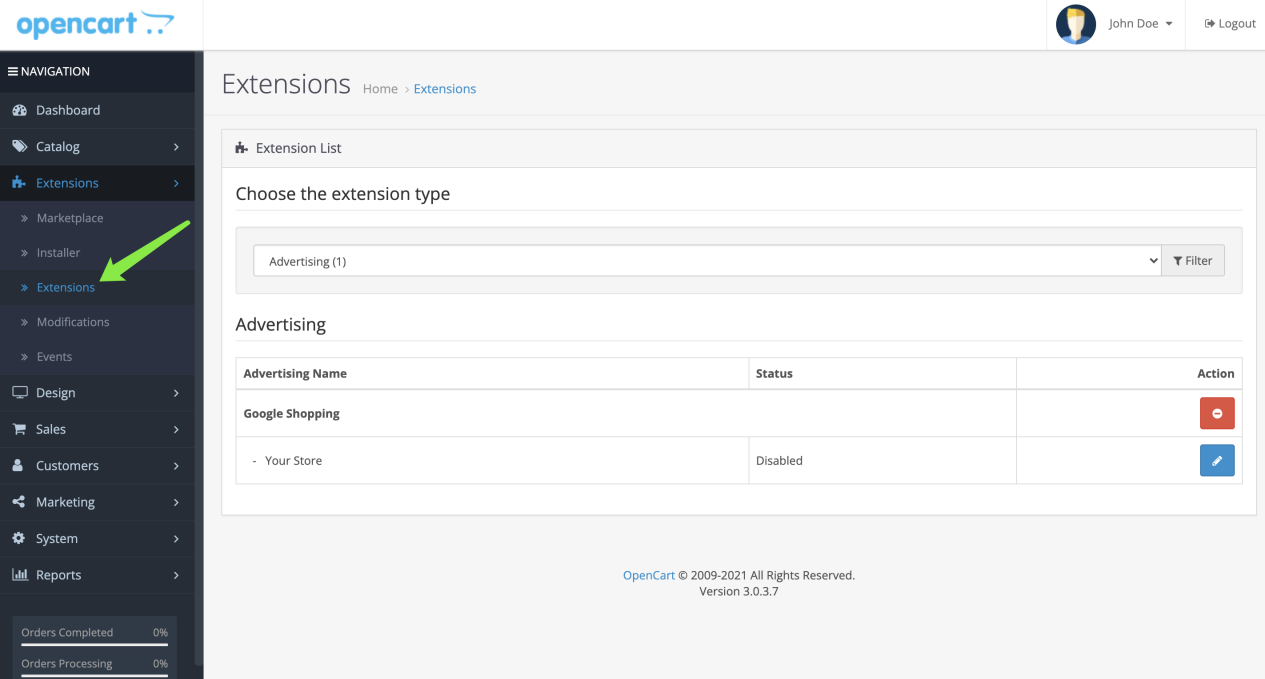
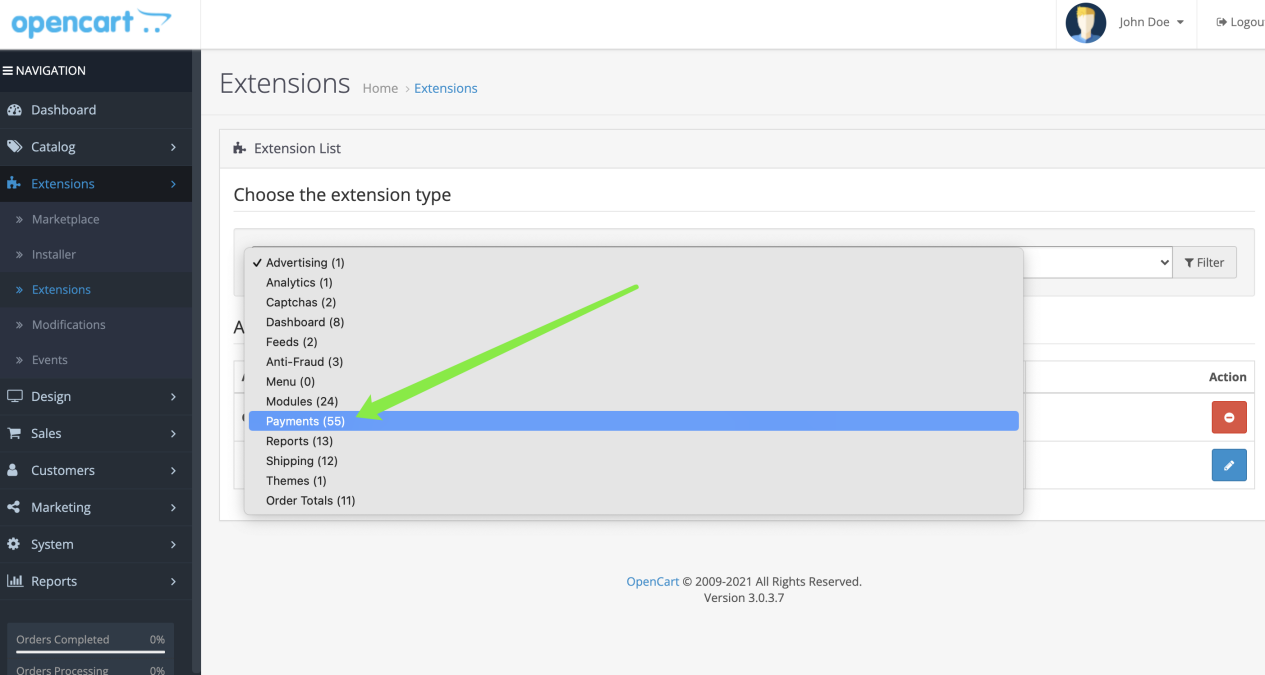

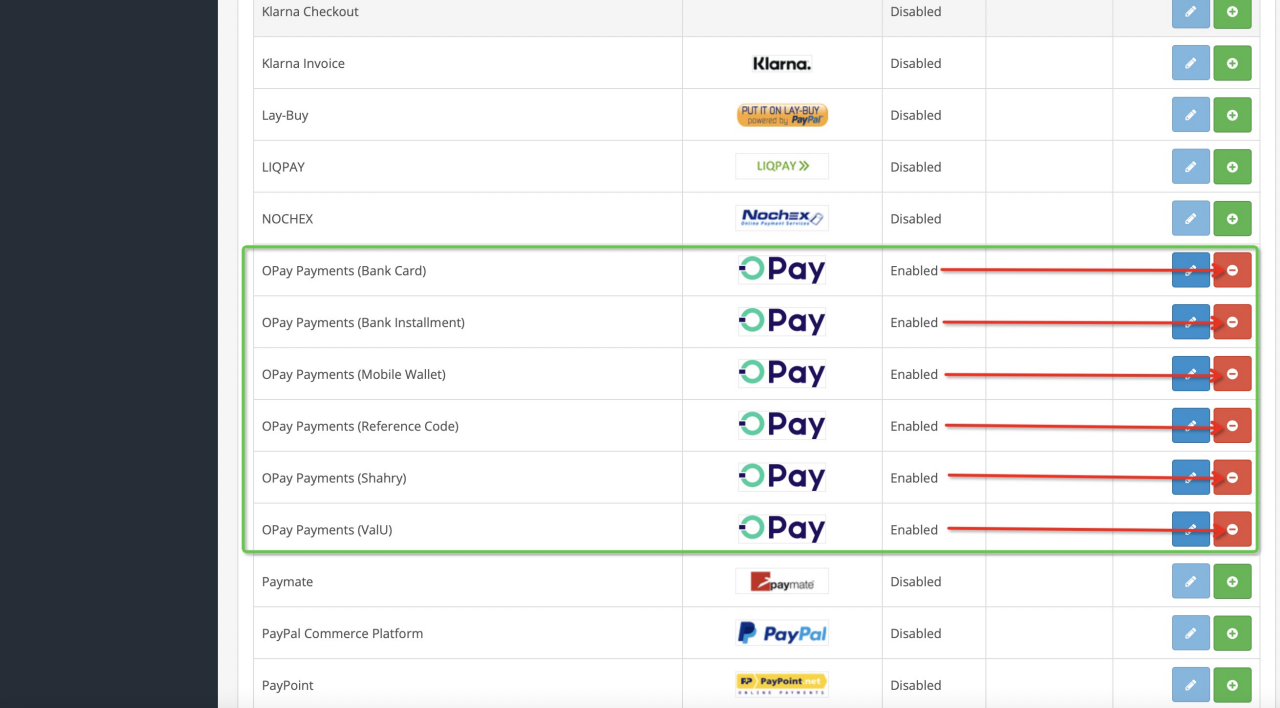
Configuration
- In your Opencart admin panel, navigate to
Extensions->Extensions. - In front of OPay logo, click on
Edit. - Within the "Configuration" page, please fill the fields as described in the following table:
- Once you're done, click on save changes button.
- Repeat the above steps for the three payment methods provided from OPay.
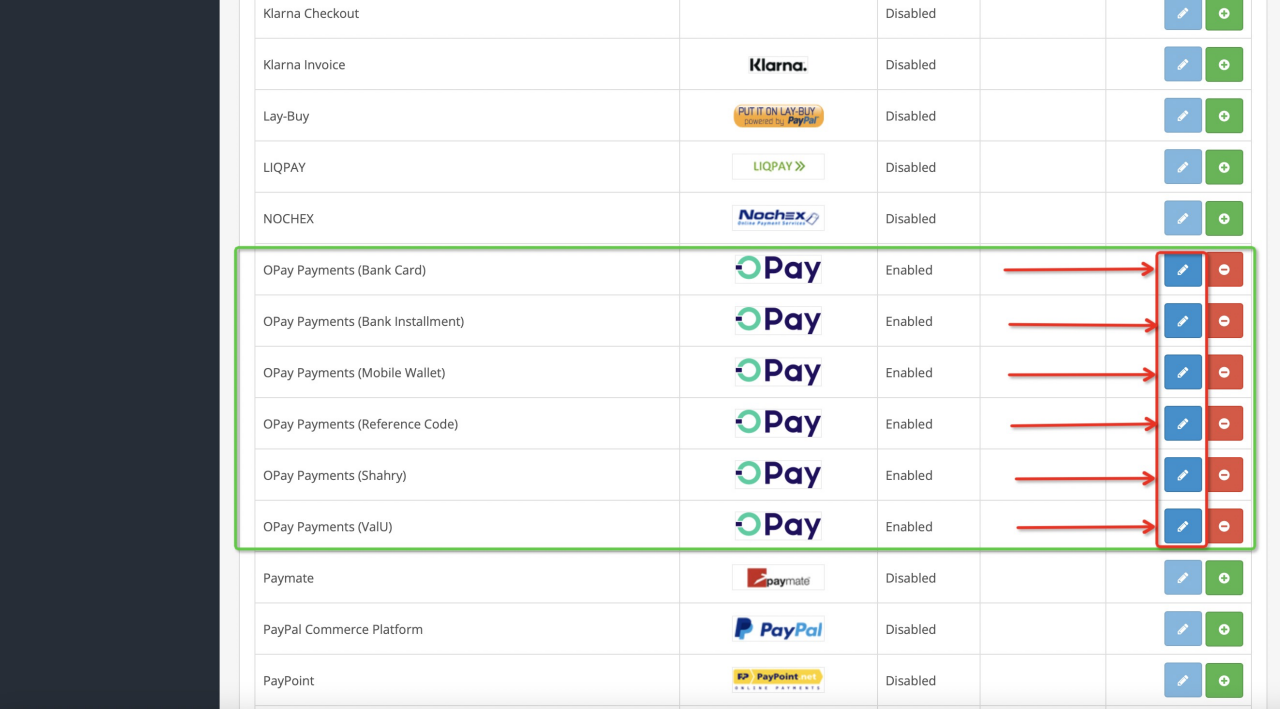
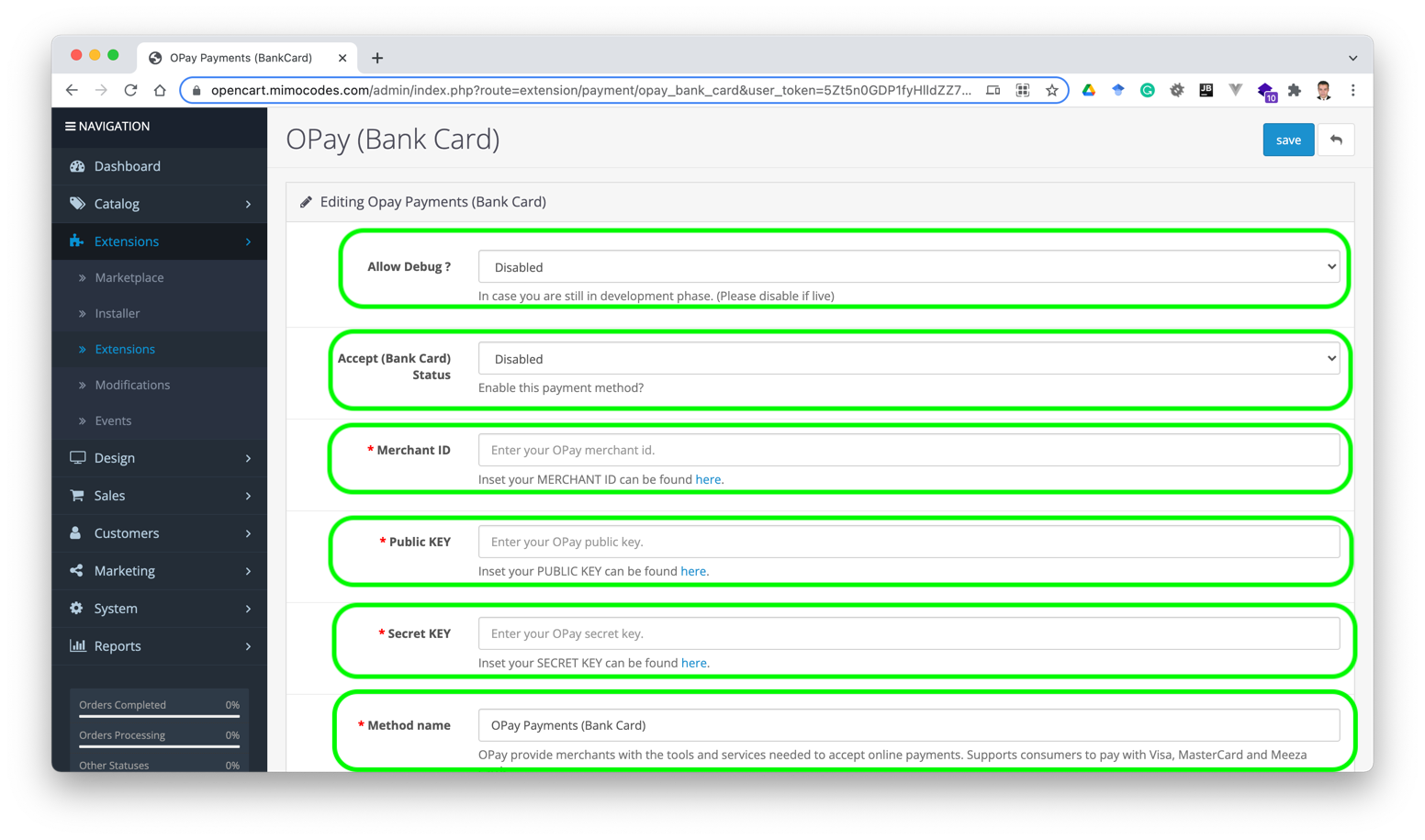
| field | description | example |
|---|---|---|
| Allow Debug ? | Enable in case you are still in development phase. Disable debug when turning into production mode. | Enabled/Disabled |
| Accept (method) Status | Control whether OPay can be used as a checkout payment method | Yes/No |
| Merchant ID | Your merchant ID you should have received it after creating an account. Set to your test merchant ID for testing, meanwhile, change for live merchant ID to start production mode. | 256612345678901 |
| Secret Key | Your Sandbox Secret key you should have received it after creating an account. Set to your test secret key for testing, meanwhile, change for live secret key to start production mode. | Secret Key |
| Public Key | Your Sandbox Public key you should have received it after creating an account. Set to your test public key for testing, meanwhile, change for live public key to start production mode. | Public Key |
| Method Name | The name to be displayed for your customers for this payment method. | OPay Payments (Bank Card) |
| Expire Time | Payment expiration in minutes. | 30 |