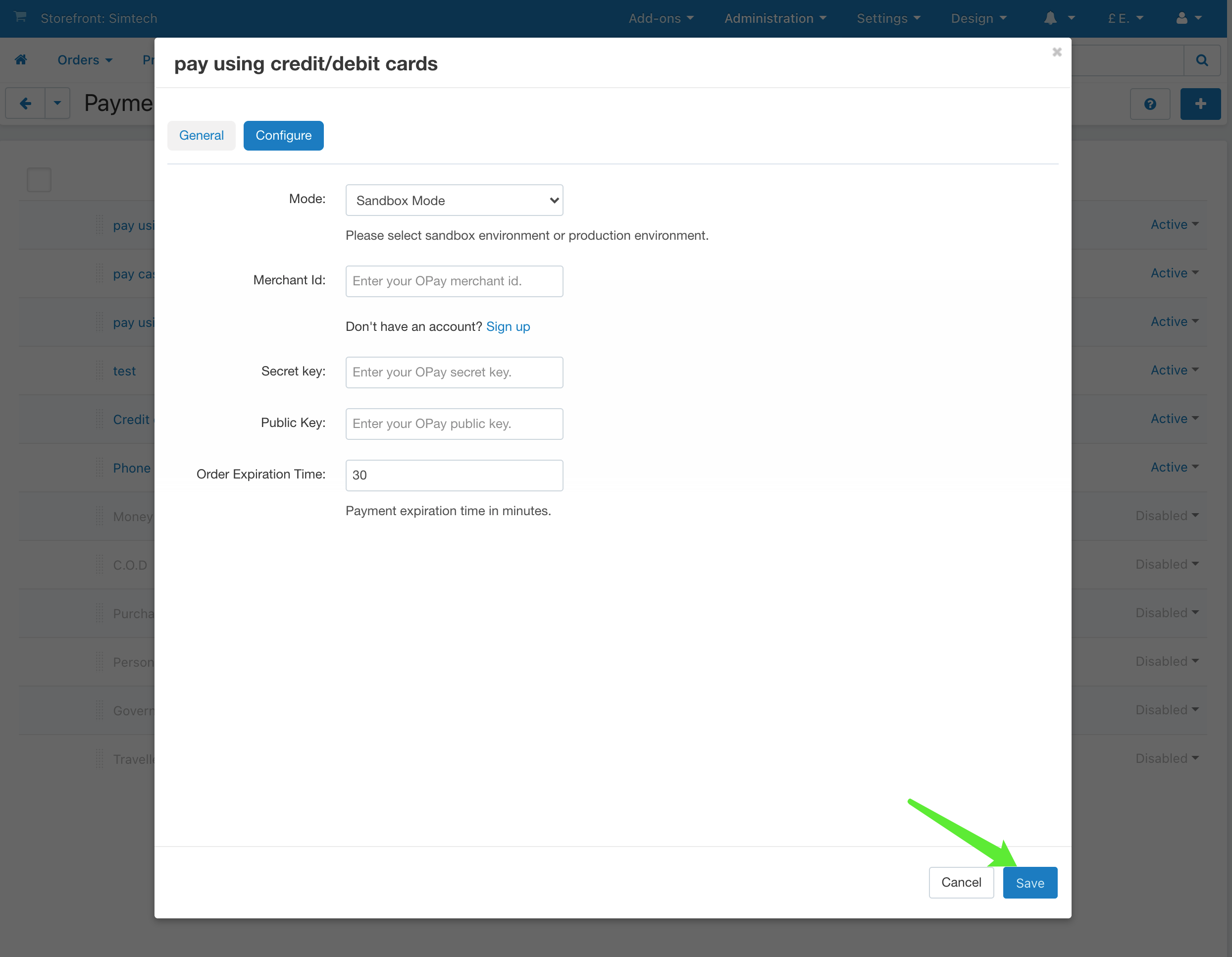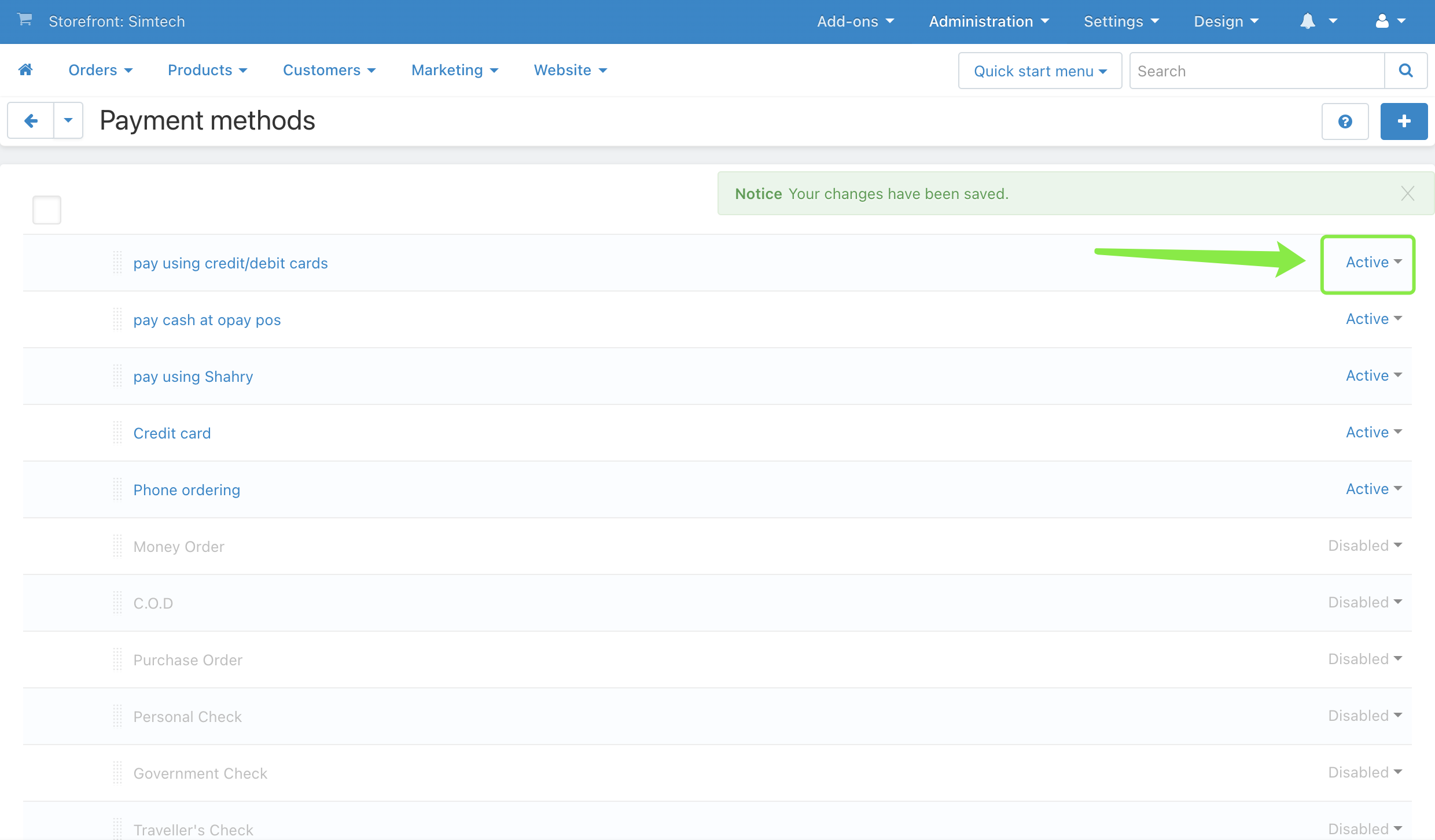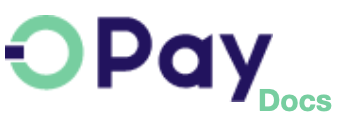OPay CS-Cart Plugin
Throughout this page, you will learn how to install, configure, and activate OPay payment plugin over your CS Cart store. After following closely the steps explained in this tutorial, your CS-Cart shop will be able to start accepting payments through OPay payment channels.
Store Preparation
OPay payment integration with CS-Cart is an easy process. No advanced development skills are needed.
- Get
Merchant ID,Secret Key,Public Keyfor sandbox/production environmentAs shown in the figure below:Log in OPay account, switch to sandbox environment (Test Mode):
- Click on
Account Details: Merchant IDis shown as below:- Please click
API Keys & Web Hookto access Secret Key and Public Key: - To get
Merchant ID,Secret KeyandPublic Keyfor production environment, please switch toLive Modeand repeat the above three steps: - Well done, now your are ready to setup your CS-Cart store to start accept payments through OPay.
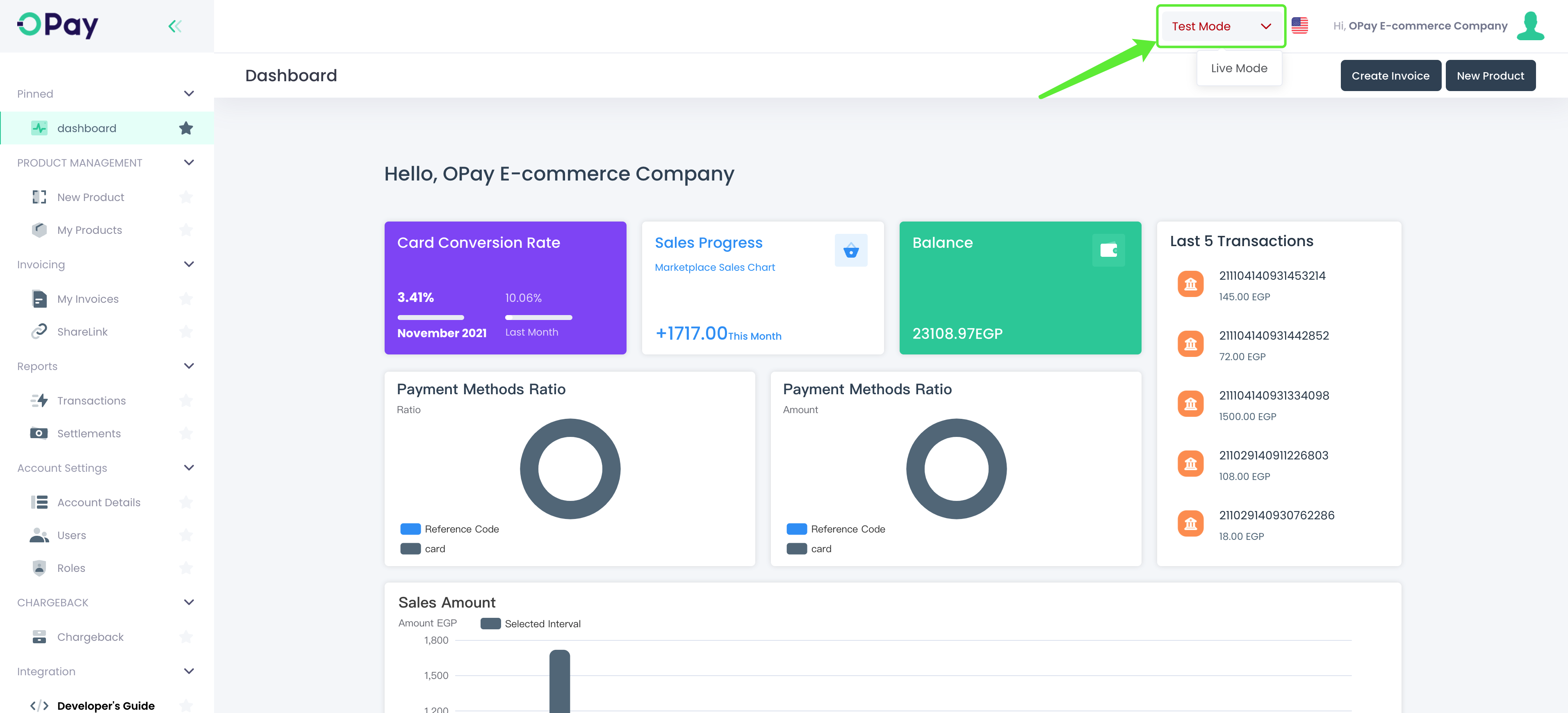
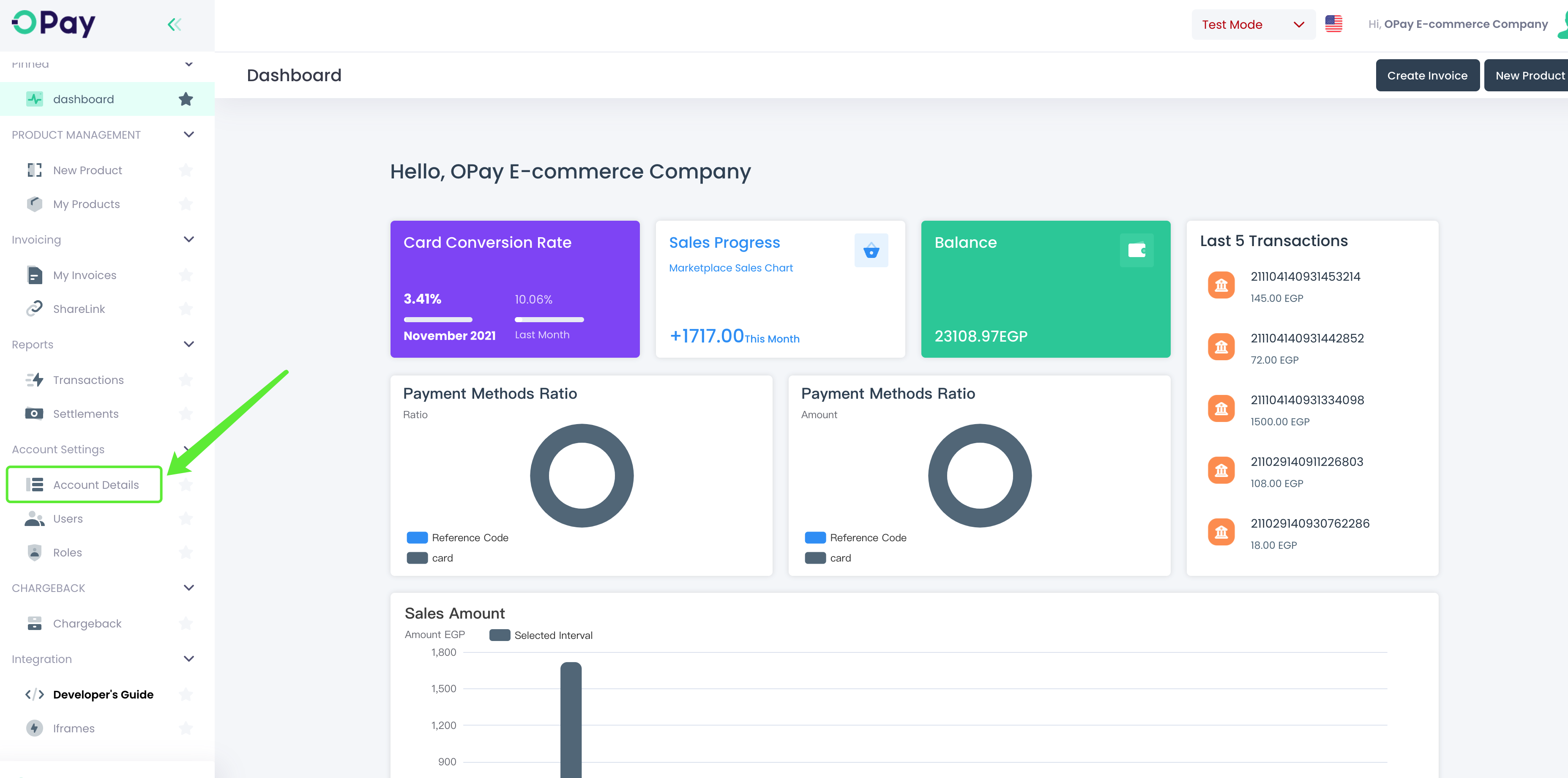
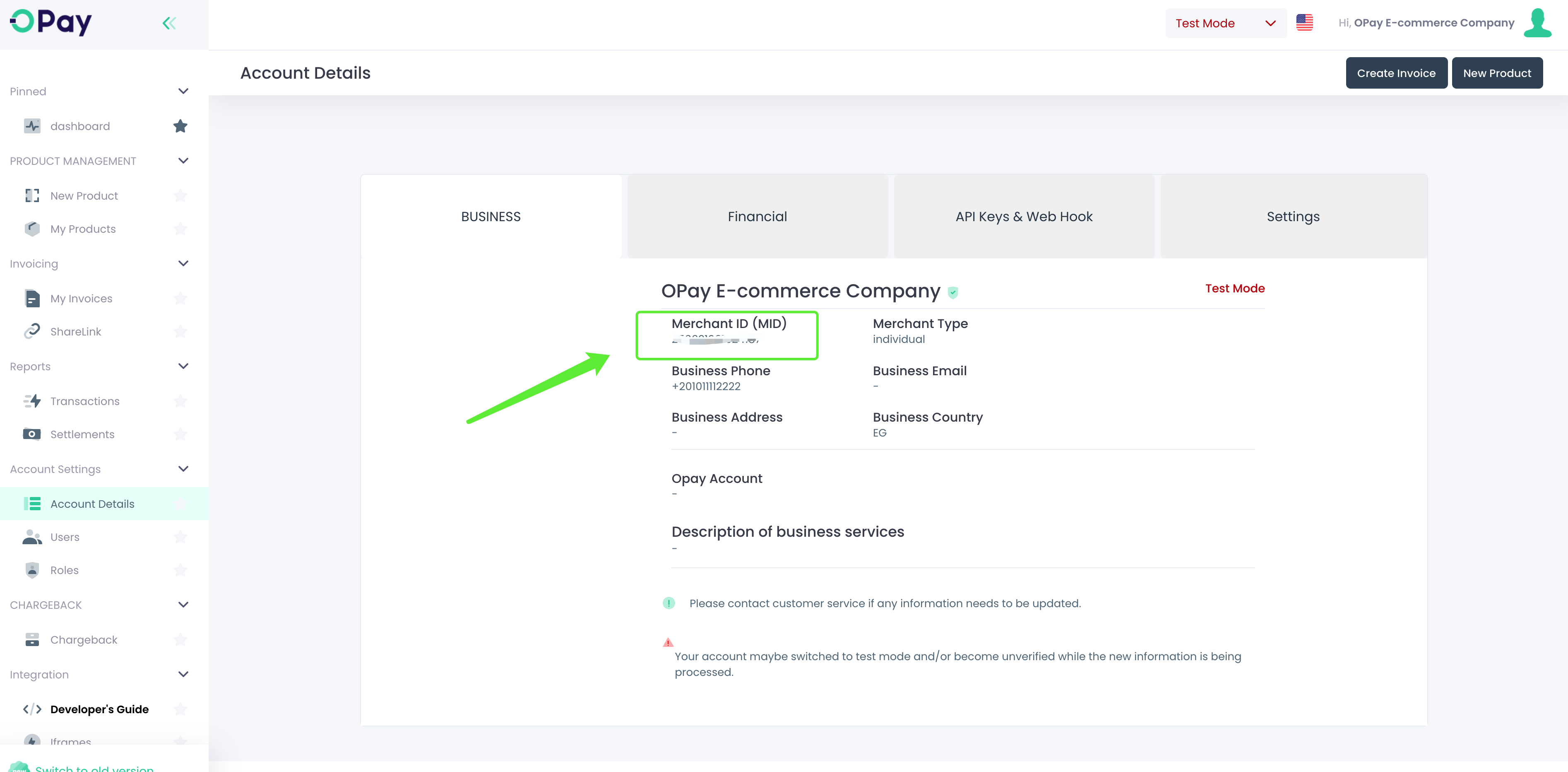
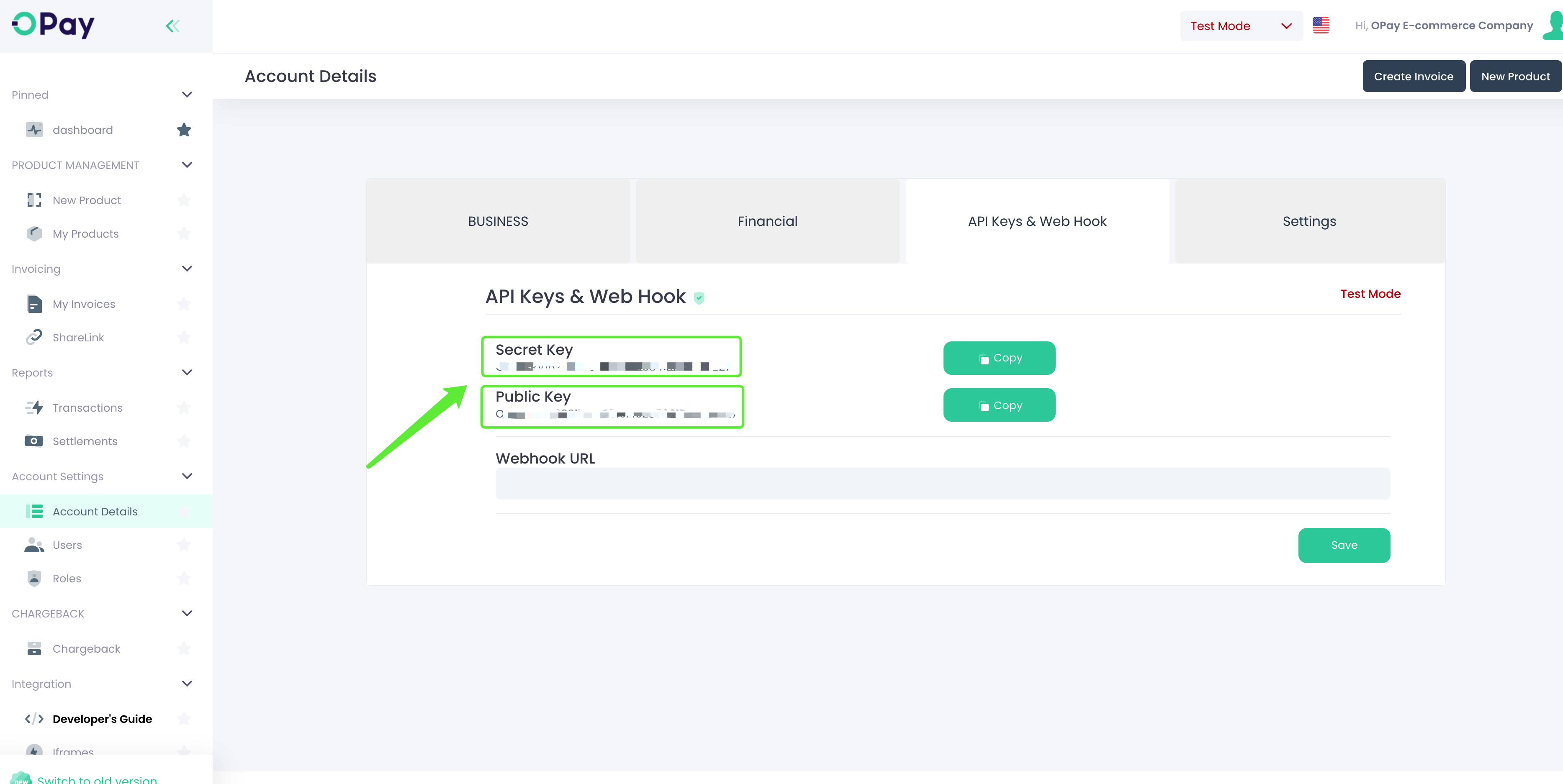
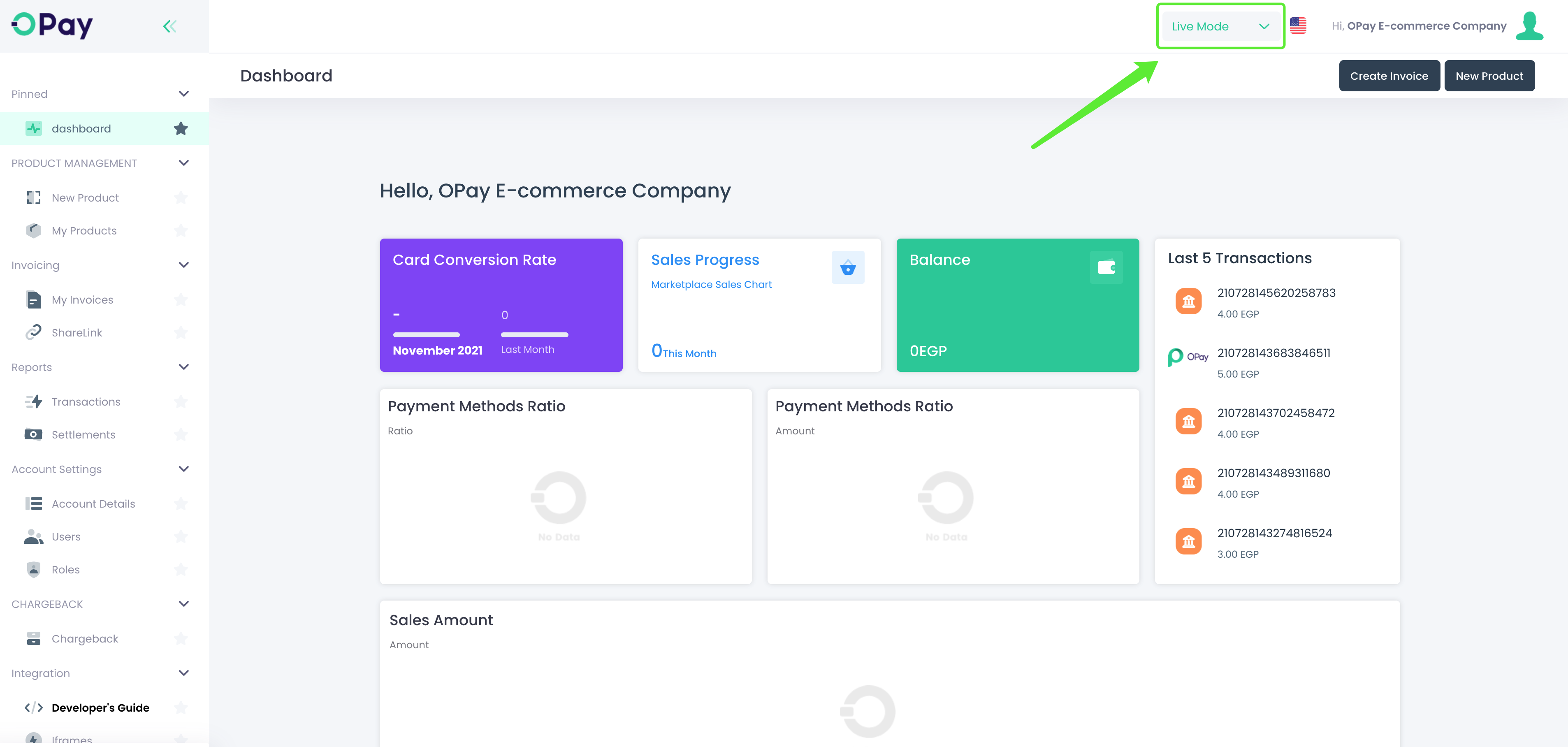
Store Setup
This document illustrates the steps you need to follow to configure your CS-Cart store. Please follow closely these steps in order to get your store ready for plugin installation.
- Login to your CS-Cart store admin panel.
- Click on
Administration-> Currencies: - Click on
+to add new currency. - Fill in the currency unit information on the new page:
- Click on
Saveafter filling in: - Note: Please change the currency unit to
Activestatus - Click on
Admin istration-> Storage-> Clear cacheto clear up the store cache: - Well done, you have managed to configure your CS-Cart store.
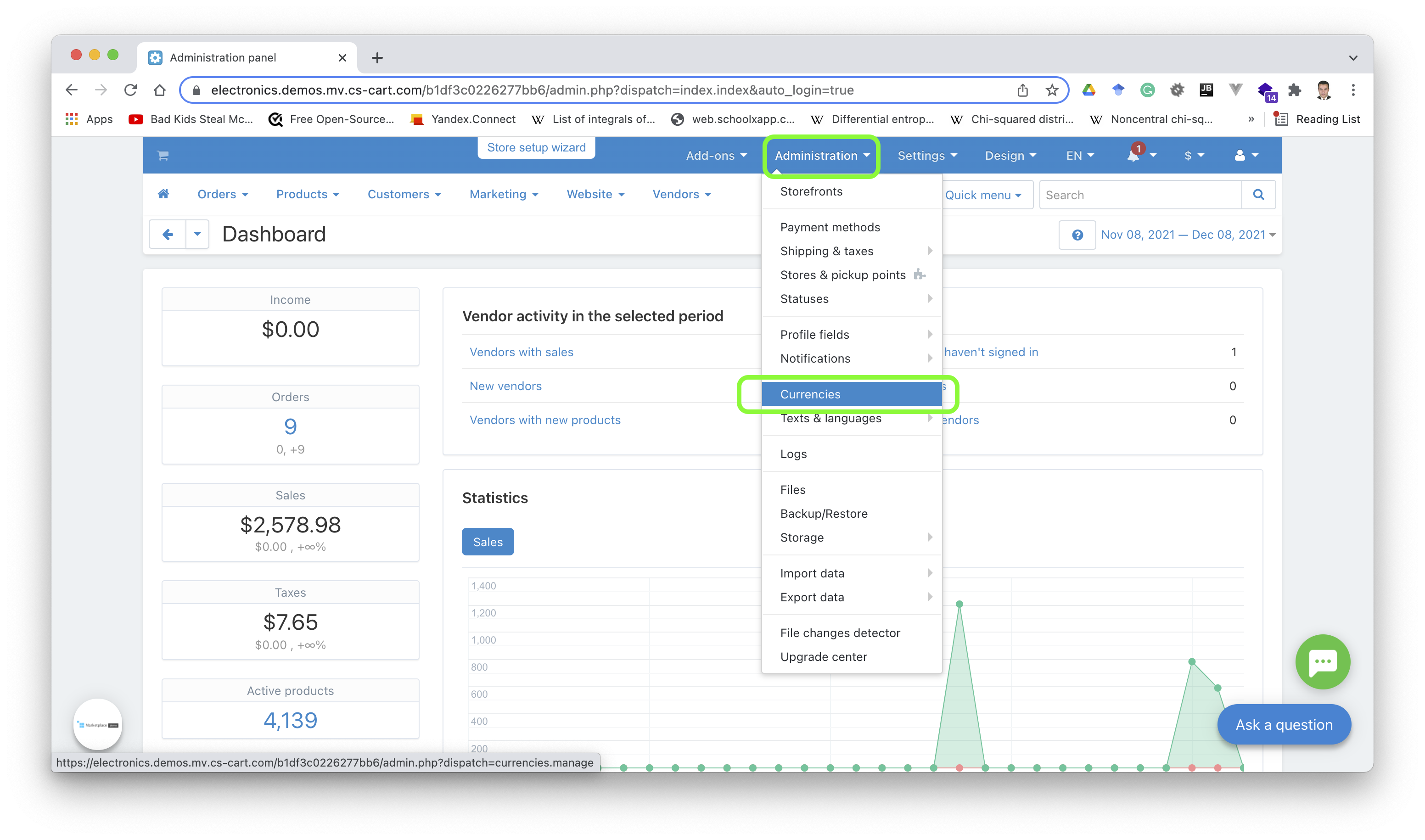
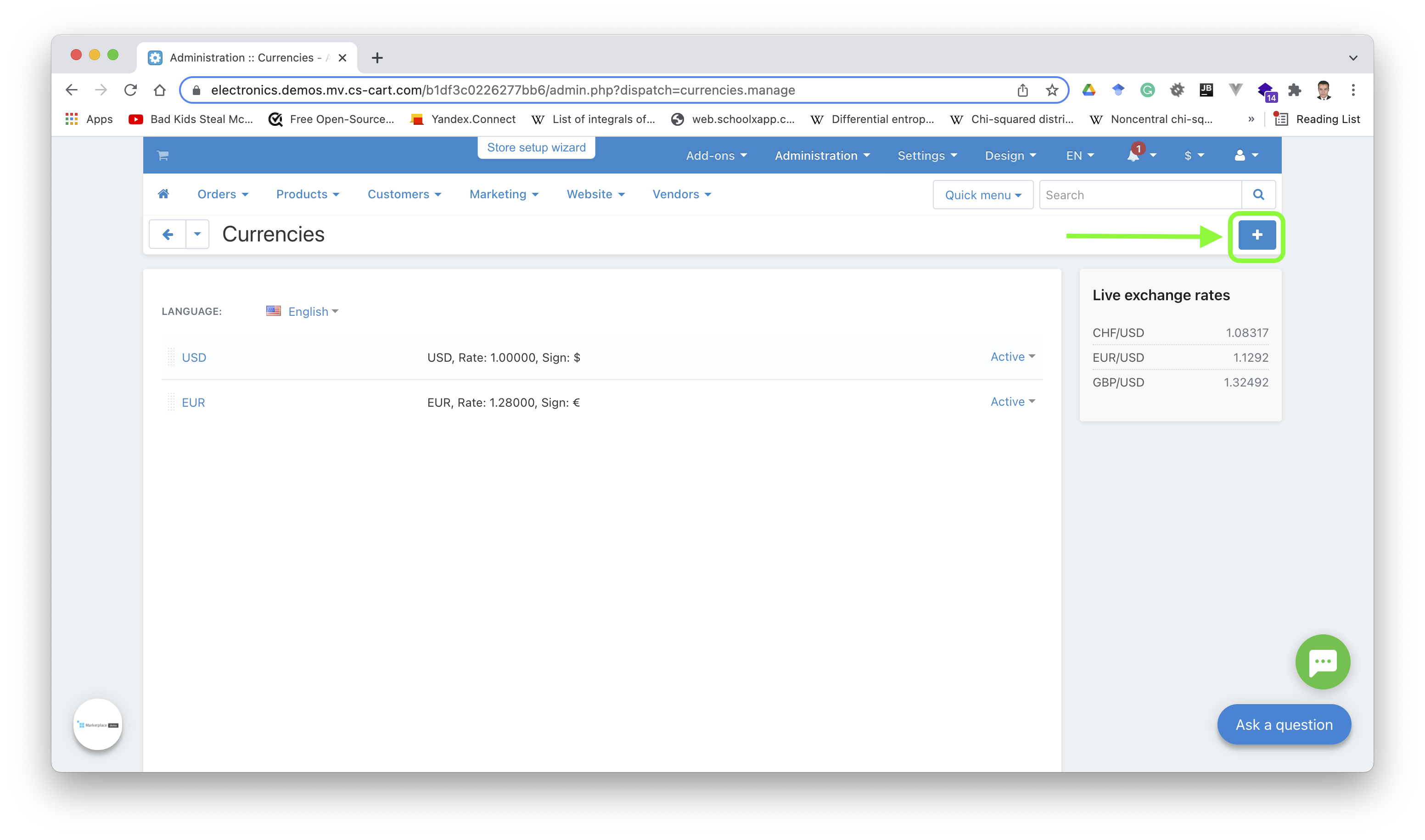
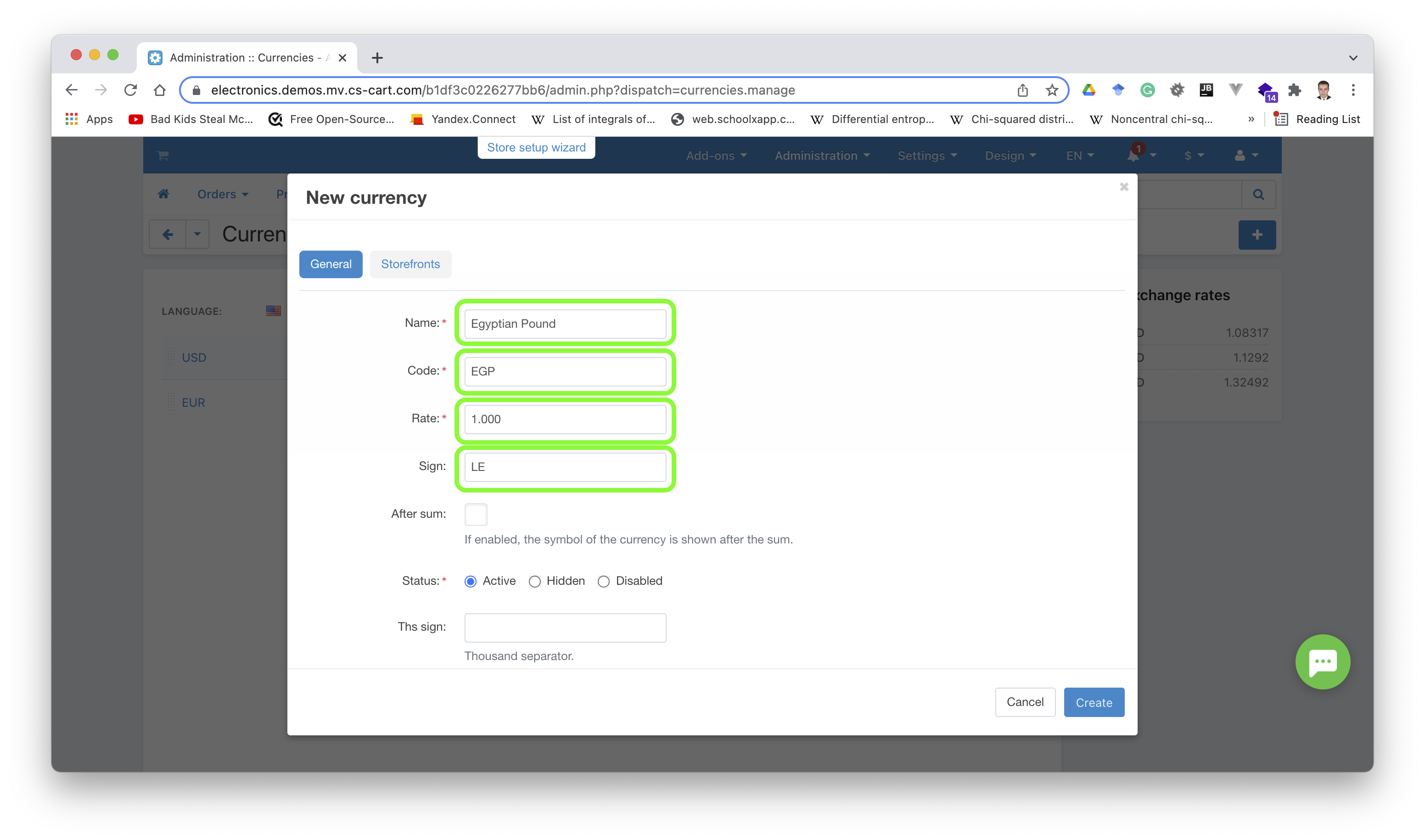
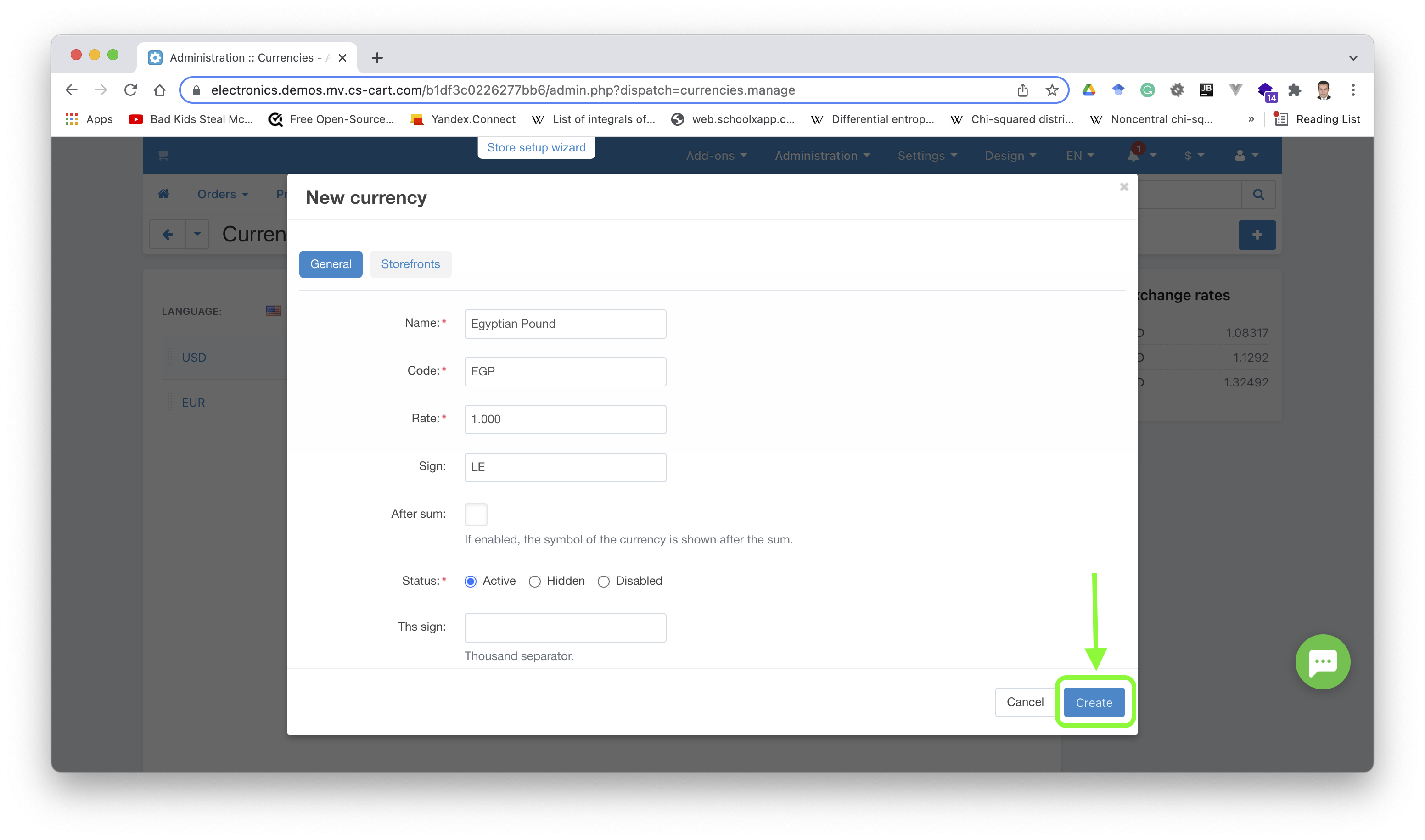
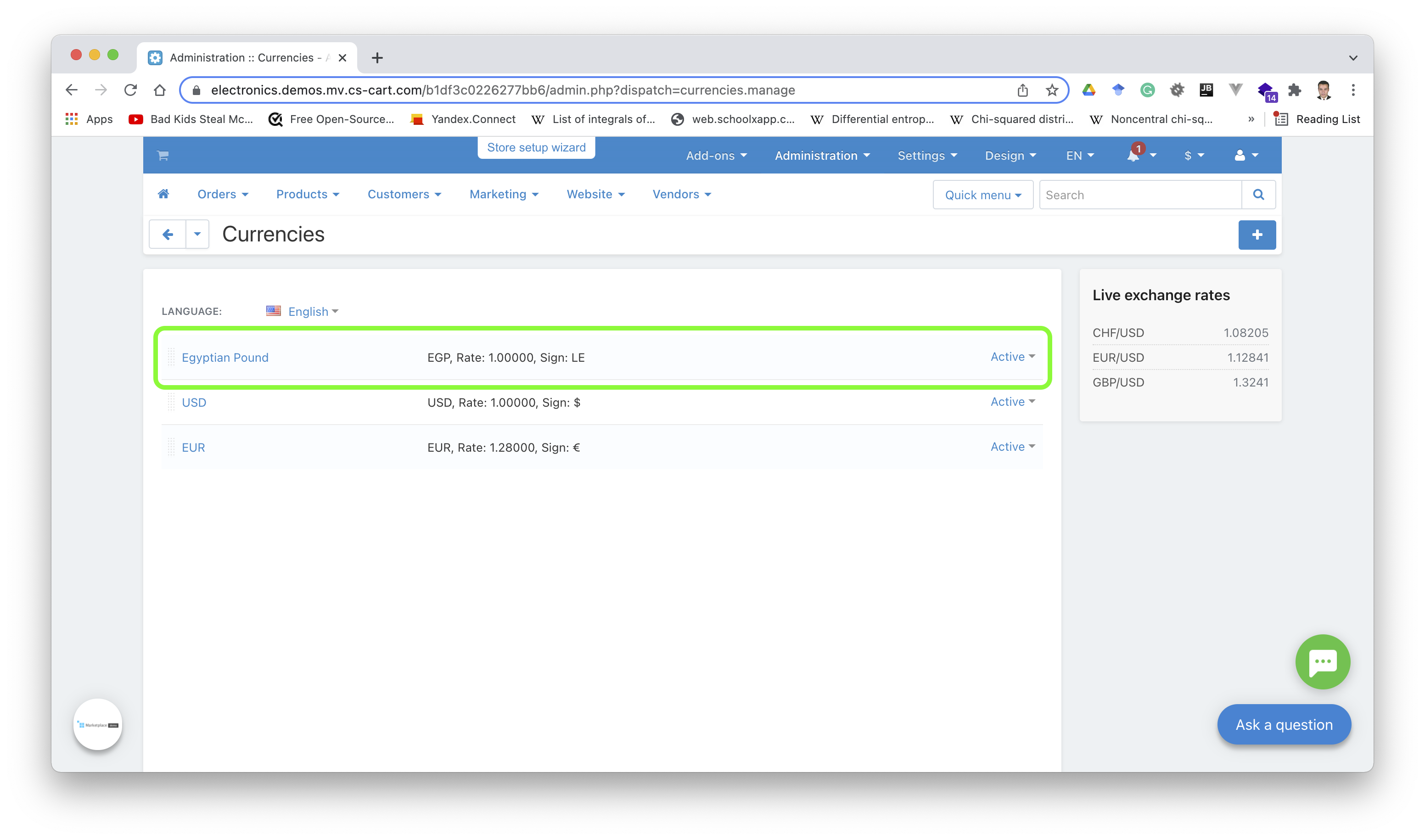

Installation
After getting your CS-Cart store configuration done, these steps illustrates how to install OPay CS-Cart plugin. Please follow closely these steps in order to integrate OPay plugin within your CS-Cart store.
- the plugin.
- Click on
Add-ons->Manage add-ons->CS-Cart, Enter into Add-ons list page: - Click on
⚙-> Manual installation, to enter the installation page: - click
Localto select OPay component compression package: - Click on
Upload & install, to install the OPay component: - So far, this component installation is complete!
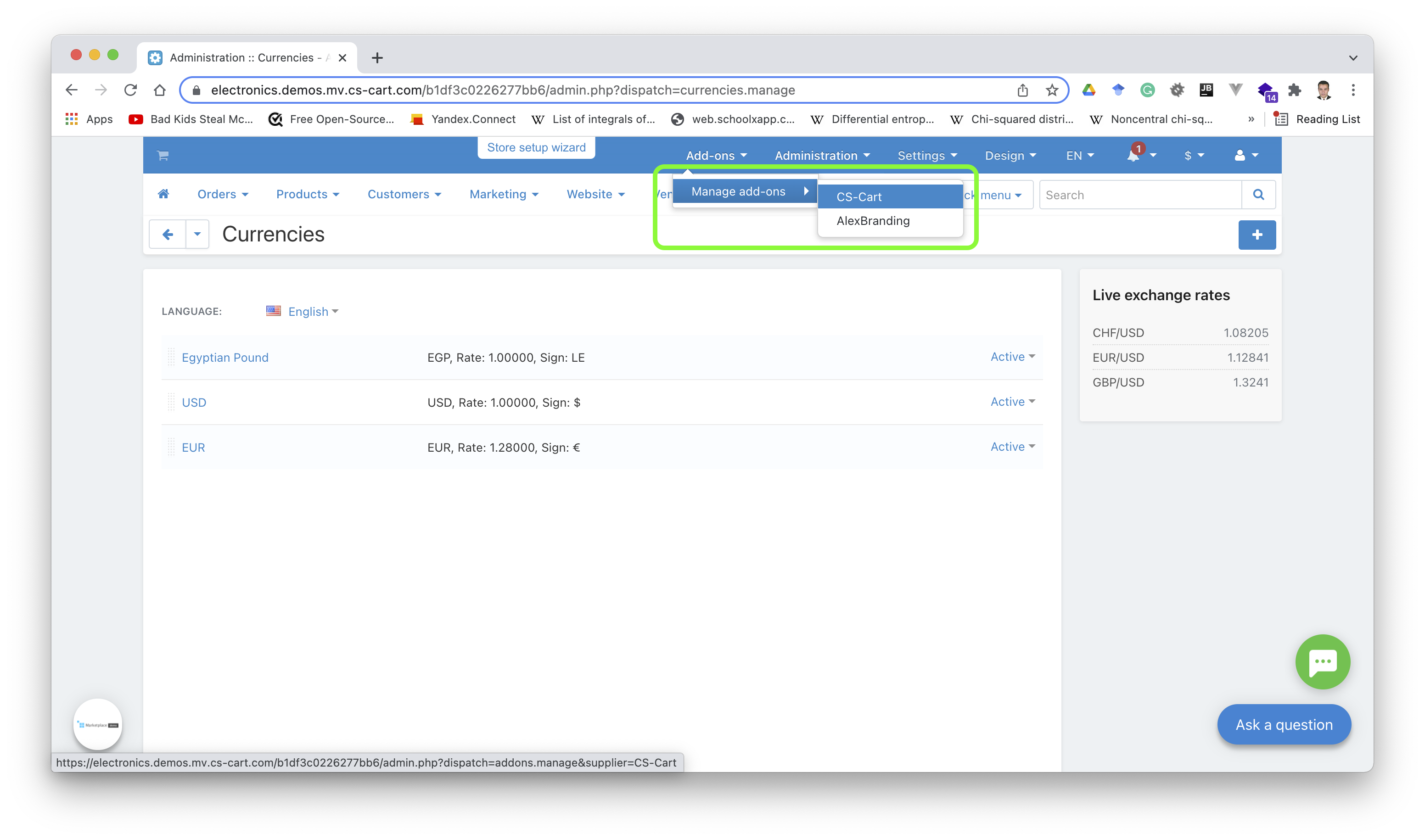
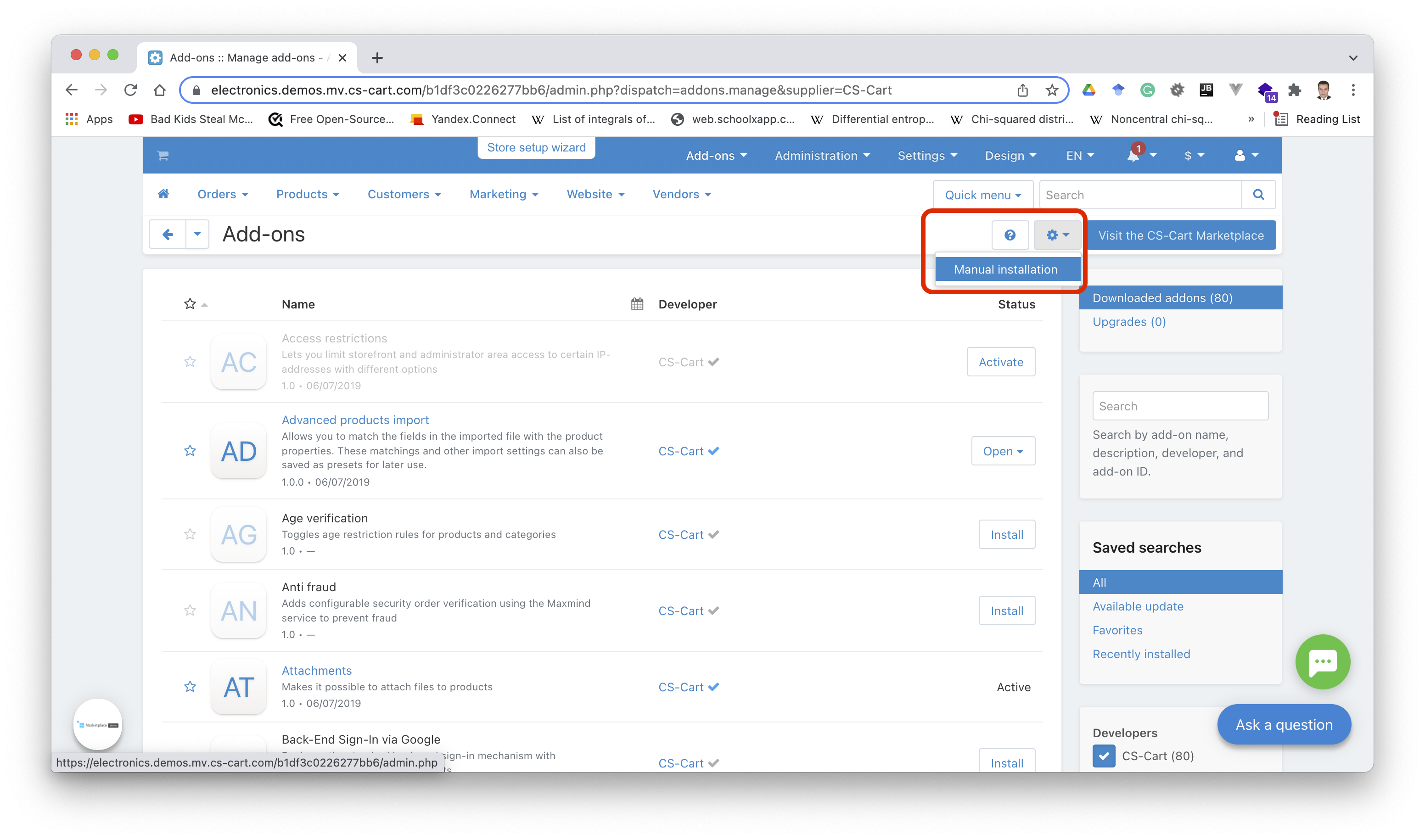

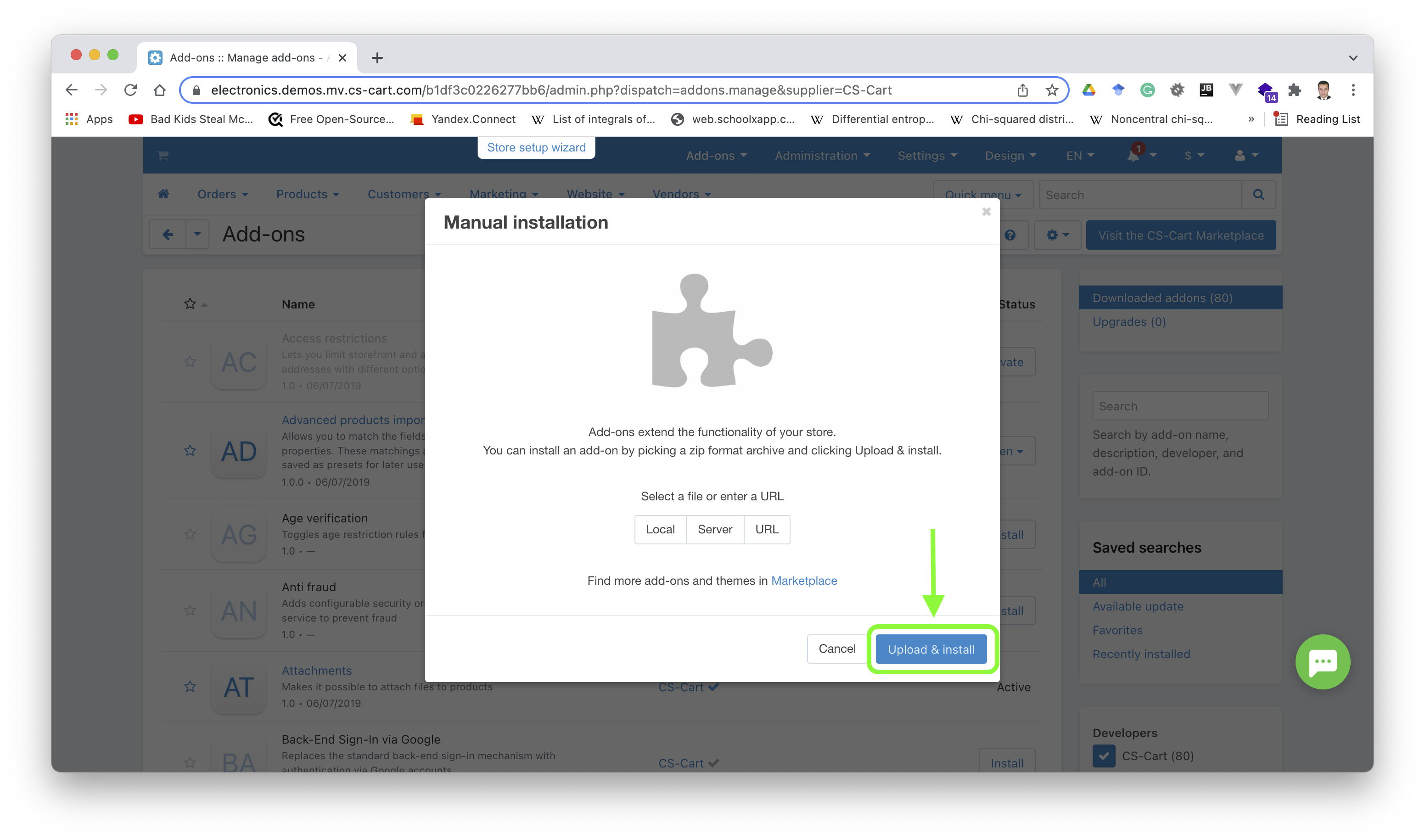
Configuration
- Click on
Quick start menu-> Payment methodsto enter the payment methods list page: - Click
+to enter the new page: - Edit the basic information of the payment method. For different payment methods, please check the filling guidance:
- The below contents are filling examples. You can use these descriptions directly or fill in them yourself:
- Click on
Configureto enter the details page: - Edit
Merchant Id,Public Keyand other information - Click to Save:
- Note: Check whether the payment method is
Active:
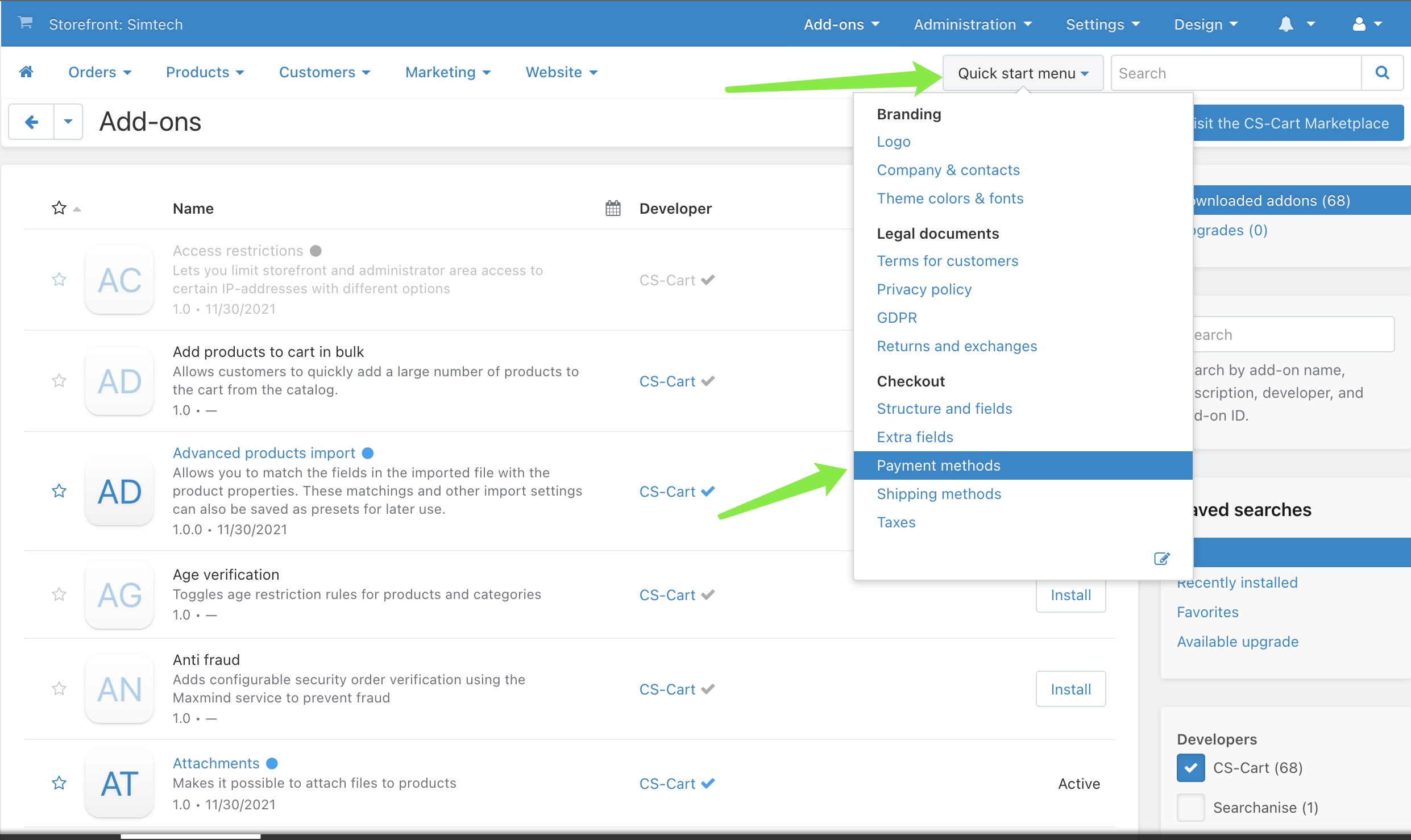
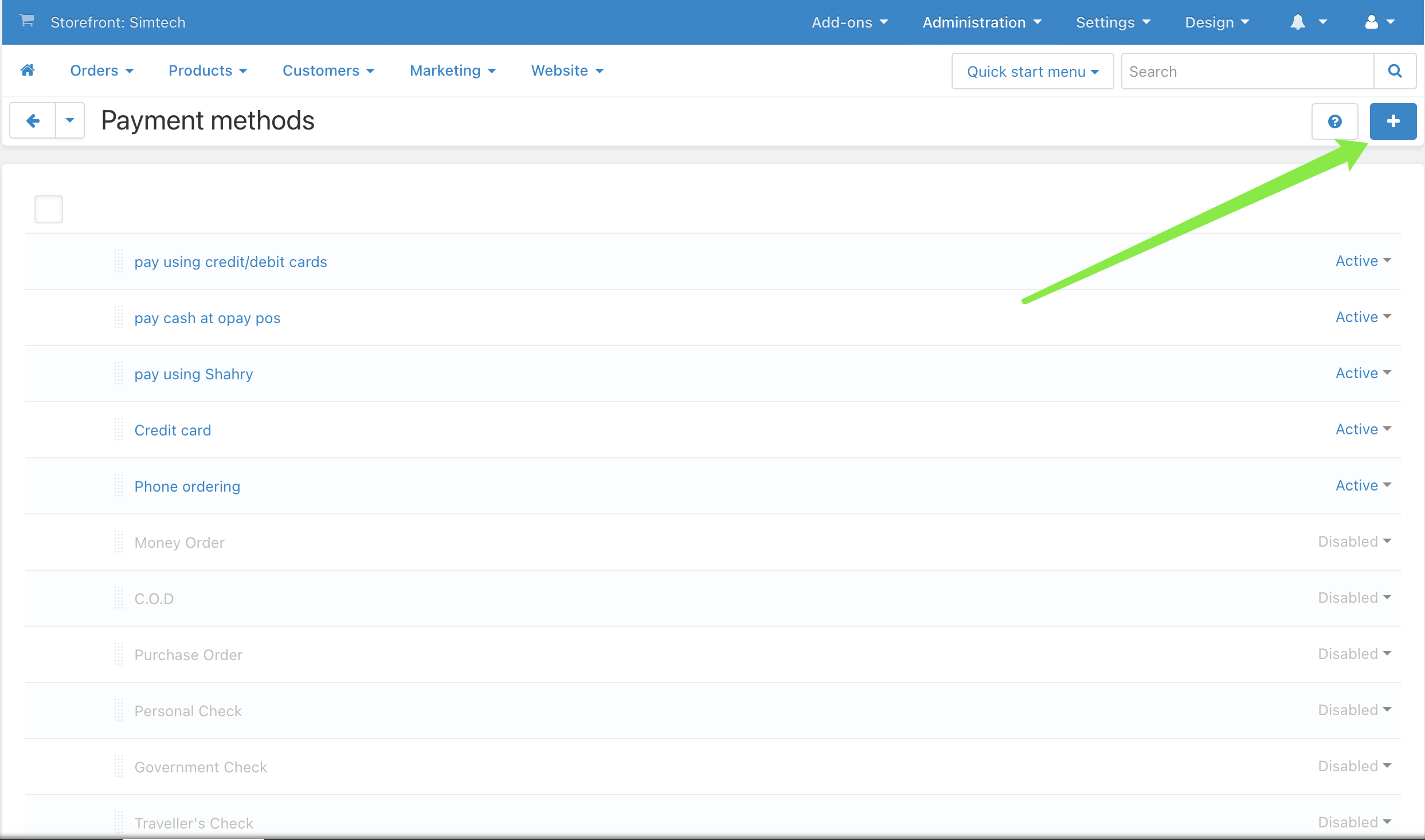

| Name | Description | Payment instructions | Icon |
|---|---|---|---|
| OPay Bank Card | OPay Visa/MasterCard/Meeza | OPay Bank Card payment methods supports payment by Visa, MasterCard and Meeza cards. |
Click HERE to download |
| OPay Reference Code | OPay Reference Code Payment | OPay provides a payment method for offline store verification using reference code. |
Click HERE to download |
| OPay Shahry | OPay Shahry Payment | OPay offers Shahry installment payment method. |
Click HERE to download |
| OPay Mobile Wallet | OPay Mobile Wallet Payment | OPay provides QR code scanning payment method. |
Click HERE to download |
| OPay ValU | OPay ValU Payment | OPay provides a flexible and optional installment payment method. |
Click HERE to download |
| OPay Bank Installment | OPay Bank Installment Payment | OPay supports bank installment payment method. |
Click HERE to download |
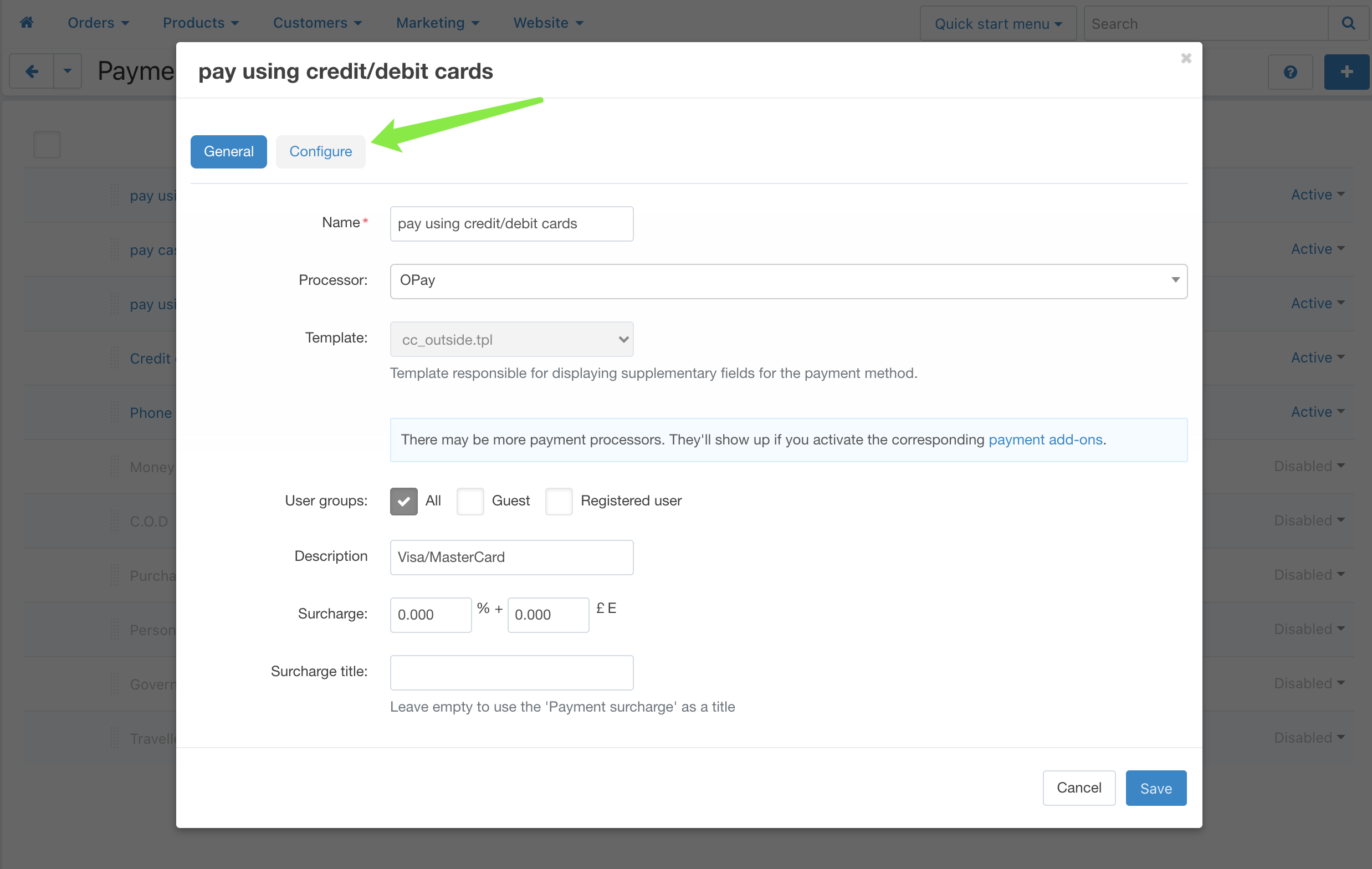
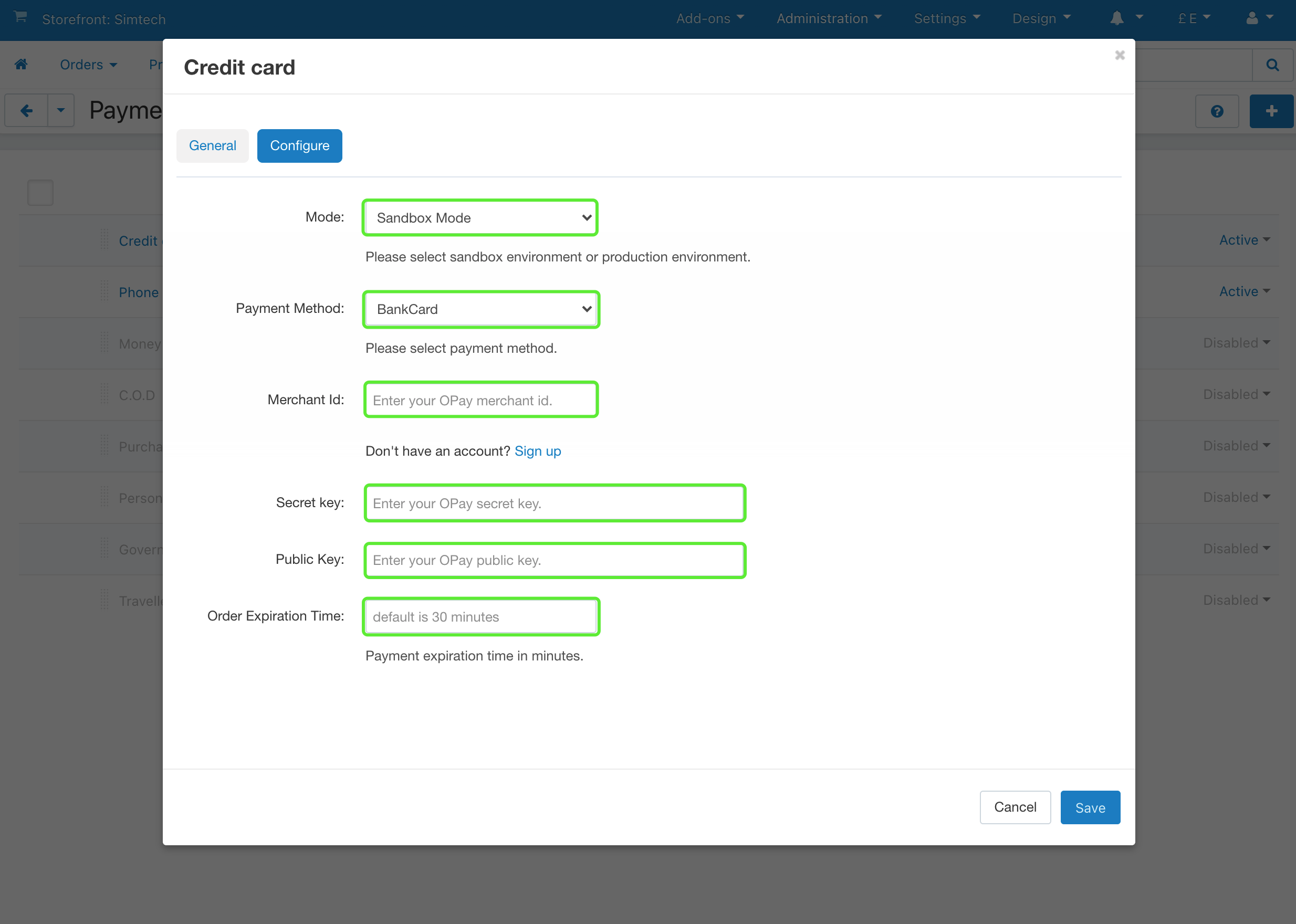
| field | description | example |
|---|---|---|
| Model | Select Sandbox mode while you are still in development phase. Switch to live mode and start accepting payments. | Sandbox Mode/Live Mode |
| Payment Method | You could choose any payment method. | Bank card/Reference code/Shahry/ValU/Mobile Wallet/Bank Installment |
| Merchant ID | Your merchant ID you should have received it after creating an account. Set to your test merchant ID for testing, meanwhile, change for live merchant ID to start production mode. | 256612345678901 |
| Secret Key | Your Sandbox Secret key you should have received it after creating an account. Set to your test secret key for testing, meanwhile, change for live secret key to start production mode. | Secret Key |
| Public Key | Your Sandbox Public key you should have received it after creating an account. Set to your test public key for testing, meanwhile, change for live public key to start production mode. | Public Key |
| Order Expire Time | Payment expiration in minutes. | 30 |